라즈베리파이4 온습도 모니터링 - 2. 라즈베리파이 셋팅, 센서 연결
-------------------------------------------------------------------
라즈베리파이4 온습도 모니터링 - 1. 필요부품 및 악세서리 구입
라즈베리파이4 온습도 모니터링 - 2. 라즈베리파이 셋팅 및 센서 연결 <--- 이번 이야기
라즈베리파이4 온습도 모니터링 - 3. DB 설치, 측정값 입력 스크립트 작성(Golang) 및 서비스 등록
-------------------------------------------------------------------
월초에 센서 구입보고 이후 보름 넘게 지났네요.
제가 집안에 만들어둔 DB들 때문에 mariaDB 설정에 일주일쯤 썼습니다. 역시 안해본건 생각보다 오래 걸리네요.
그래도 그 사이에 설정한 라즈베리파이를 계속 켜두기도 했고, 센서 연결까지 설정했던 내용 정리했습니다.
참고로, 설정을 Pi OS Lite(데스크탑 없는 버전) 로 진행합니다.
혹여나 Windows PC와 비슷한 데스크탑 모드가 필요하신 분이라면 다른 글도 함께 참고하시길.
아래에는 1200 x 800 사진 2장과 기기 캡쳐 이미지 4장이 쓰였으니 참고하시고,
-- 목 차 --
누르시면 바로 이동합니다.
1. 라즈베리파이 OS 설치
이런 하드웨어들은 기본적으로 설정 문서를 제공하고 있으니, 여길 우선하겠습니다.
Raspberry Pi Documentation - Getting Started
이후 설정들은 이에 기반해서 직접 진행한 내용들입니다.
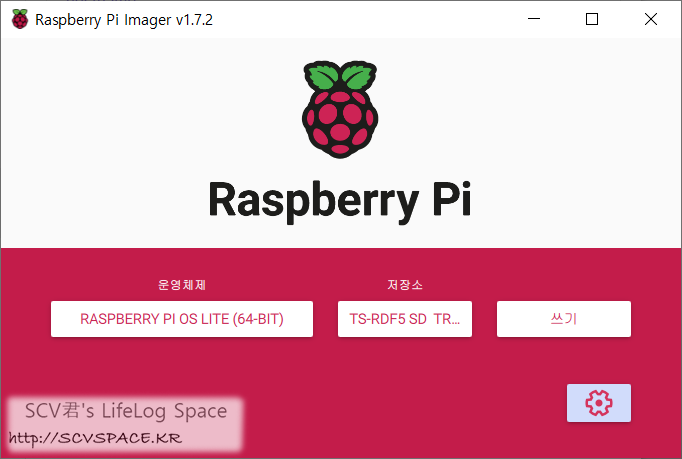
우선, 라즈베리파이 공식 OS 를 설치하기 위해 Imager 를 다운로드 받습니다. [바로가기]
페이지 접속 후 스크롤을 조금 내리시면 각 OS별(Windows, Mac, Ubuntu) Imager 설치프로그램 다운로드 링크가 있습니다.
쓰고 계시는 OS를 선택해 받으시면 됩니다. 저는 Windows 용이구요.
그리고 라즈베리파이에 올라갈 운영체제를 선택하는데, 크게 아래 세가지 중 하나를 선택할 수 있습니다. (64Bit 버전 사용)
Raspberry Pi OS with desktop
Raspberry Pi OS with desktop and recommended software
Raspberry Pi OS Lite
위쪽 두개는 바탕화면이 나오는 버전이고, 마지막은 터미널이 나오면 부팅이 끝나는 소위 고급 사용자용 버전입니다.
저는 써본 경험이 있어서 Lite 버전을 골랐습니다. 선택된 저장소는 고이 모셔두었던 64GB microSD.

오른쪽 아래 톱니바퀴를 누르면 이렇게 기본 설정도 넣을 수 있습니다.
저는 초기 유저나 SSH 설정 정도를 지정해 뒀습니다.
다른것보다 초기 유저 정도는 직접 생성하시길 권합니다.
기본 생성되는 유저(유저/비밀번호 pi/raspberry)가 널리 알려져 있으니 조건에 따라선 보안 취약점이 되죠.
완료되면 microSD 카드를 연결 해제한 뒤, 라즈베리파이4 보드 하단의 microSD 슬롯에 꽂습니다.
초기엔 잠깐 화면도 봐야 하니 micro HDMI 케이블과 키보드를 연결하고 나서 전원 케이블을 끼우죠.
전원버튼이 따로 없기 때문에 전원이 입력되면 바로 부팅이 시작될겁니다.
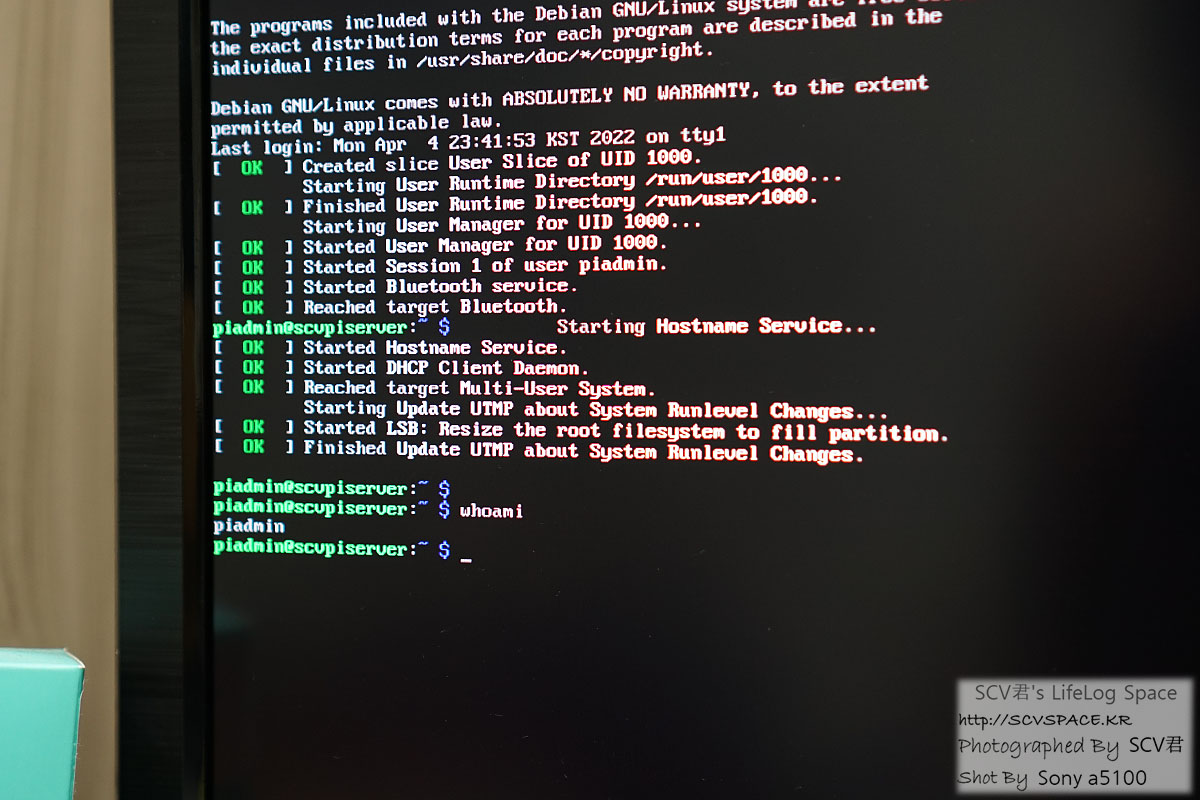
좀 오래 반응이 없다 싶으면 Enter 몇번 눌러주면 커서가 나옵니다. 아무튼 이런 화면이 나오면 끝.
이렇게 화면이 뜨면 설정 및 초기화가 잘 진행된 겁니다.
참고로 라즈베리파이의 OS는 Debian 11 기반(2022년 버전 기준) 으로 만들어져 있습니다.
Debian이나 Ubuntu를 써보신 적이 있다면 비교적 쉽게 적응하실 수 있을 듯.
그럼 이제 OS 설정을 좀 해 보겠습니다.
2. 라즈베리파이 OS 관련 설정
우선, raspi-config 라는 자체 설정프로그램에서 몇가지를 설정할 겁니다.
명령어창에 아래와 같이 입력하면 설정프로그램이 실행됩니다.

이런 느낌입니다. 키보드를 움직여가며 선택하고 타이핑해서 입력하는 식으로 진행합니다.
Raspberry Pi Documentation - Configuration
자세한 설명은 역시나 공식 문서의 첫 페이지를 링크하니 눌러봐 주시면 좋겠습니다. 전체 페이지는 좀 길지만요.
화면 속 메뉴에도 약간씩 설명이 있으니, 대체로 메뉴 설명을 보다가 정 이해가 안되면 위 링크 속 설명을 참고한다고 생각하시면 될듯.
저는 여기에서 아래와 같은 설정을 변경했습니다.
- 무선LAN을 사용할 경우
System Options > Wireless LAN > (SSID, Password)
Localisation Options > WLAN Country > KR (k 를 입력하시면 K부터의 리스트로 갑니다)
무선LAN 대기모드 OFF를 위한 서비스 등록
- 화면 대기시간 OFF (일정시간 후 대기모드 진입으로 HDMI가 꺼짐)
Display Options > Screen Blanking > NO (OFF)
- SSH 허용
=> 불편하더라도 기본 사용자인 pi 상태로는 쓰지 마세요(최소한 비밀번호는 바꾸고 쓰세요)
Interface Options > SSH > OK
- 시간대 설정(확인용)
=> 우선 명령창에 date 라고 입력해서 끝부분에 KST 가 찍히는지 확인합니다. 없을 경우에만 설정합니다.
Localisation Options > TimeZone > Asia > Seoul
- 자동 로그인
=> SSH가 아닌, 라즈베리파이에 직접 접속할 때에 부팅직후 자동으로 로그인을 할 지 여부입니다.
System Options > Boot / Auto Login > 택1 선택
- 업데이트
=> 시스템 업데이트와는 별개로, raspi-config 를 업데이트합니다. 인터넷 상태에 따라 다소 시간이 걸립니다.
Update
여기까지 됐으면 아래 명령어를 실행해서 앞으로 쓸 패키지들도 설치합니다.
그럼 이제 센서를 연결하고 테스트해 보겠습니다.
3. 센서 연결 관련 설정, 테스트

일단 라즈베리파이와 연결할 수 있게 선을 연결합니다.
BME280의 경우 좌우측 소켓으로도 접속할 수 있습니다만, 저는 하단 단자에 선을 연결하는 방법으로.
이 중에서 실제로 쓰는건 네가닥 밖에 없겠지만 말이죠.
상세 연결은 아래 글들을 참고했습니다.
Raspberry Pi Project | Build your own weather station - 2. Humidity, temperature and pressure
Raspberry Pi 4 GPIO Pinout by Awais Khan
아래 링크 글은 라즈베리파이의 검은색 접속핀(GPIO) 줄이 오른쪽 위로 가게 보드를 놓았을 때의 핀 배열을 정리했고,
이 글의 핀 번호와 BME280간의 선 매핑은 위쪽 링크 글을 참고한겁니다.
위쪽 링크 글은 라즈베리파이 재단이 공개한 프로젝트 중, '라즈베리파이로 디지털 기상관측소 만들기' 의 초기단계입니다.
여기서도 제가 사용한것과 같은 BME280을 사용하기에 관련 설명이 있네요.
라즈베리파이와 연결하고 나면, 기기 SSH에 접속해 아래와 같은 명령어로 각 설정을 변경해 줍니다.
로드 확인 부분에서 값들이 비슷하게 나오면 센서가 잘 인식되서 사용 가능한 상태가 된 겁니다.
이제 간단히 스크립트로도 확인해 보겠습니다.
4. 측정값 출력 테스트(python3)
먼저 링크했던 글 중, 아래 글은 테스트 스크립트까지 포함하고 있었습니다.
그 내용을 가져와 설정한 뒤 실행해 보겠습니다.
Raspberry Pi Project | Build your own weather station - 2. Humidity, temperature and pressure
일단 파이썬 스크립트는 아래와 같습니다. 일단 아래 내용대로 저장만 해주시길. (저장경로는 임의)
그 뒤에 아래 작업을 이어서 해주시면 됩니다.
아래와 같이 결과값들이 뜨면 성공입니다.
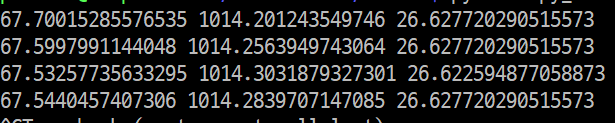
끝나지 않으므로 적당히 Ctrl + C 눌러서 꺼줍니다.
이번 글은 여기까지.
생각보다 시간은 걸리고 있지만, 하나하나 끝내가니 마음들은 편합니다.
그럼 다른 글 몇개 정리하다 이 글의 나머지 글도 정리해 오겠습니다.
곧 다음 글에서 뵙지요.