NAS 업그레이드 - WD140EFGX, Synology DS723+(8GB), 그리고 Docker
NAS를 쓰기 시작한건 2014년이니 9년 가까이 됐습니다만, 그 사이에 두번의 업그레이드가 있었습니다.
2014년에 DS213j 로 시작해서 2016년에 DS216j, 2018년에 DS218play 로 현재까지 쓰고 있었는데,
리눅스 다루는게 조금 익숙해지니 점점 바라는게 많아지더군요.
파일 교환시의 입출력 속도가 빨라지는건 기본이고, Docker 를 사용해서 DB를 올린다던가 하는 식으로.
그래서 용량 부족도 앞두고 있고, 백업NAS(DS216j) 도 낡은 티를 내길래 전반적인 NAS 업그레이드를 하게 되었습니다.
설 연휴부터 한 작업들이 주 초에 끝나서 간단히 정리해봤네요.
아래에는 1200 x 800 사진 35장과 기기 캡쳐 이미지 19장이 쓰였으니 참고하시고,
-- 목 차 --
누르시면 바로 이동합니다.
2. WD140EFGX (WD 14TB NAS HDD)
3. Synology DS723+ + D4ES02-8G (DDR4 ECC 8GB)
4. 데이터, 설정 이관 및 백업NAS(DS218play) 변경
1. 배송
시놀로지에서 DS723+ 출시를 발표하던 날 [제가 본 트윗], 고민하다 NAS용 HDD부터 샀었습니다.
카드 청구할인도 청구기간이 맞는 카드가 해당이었고. 타이밍이 좋았네요.

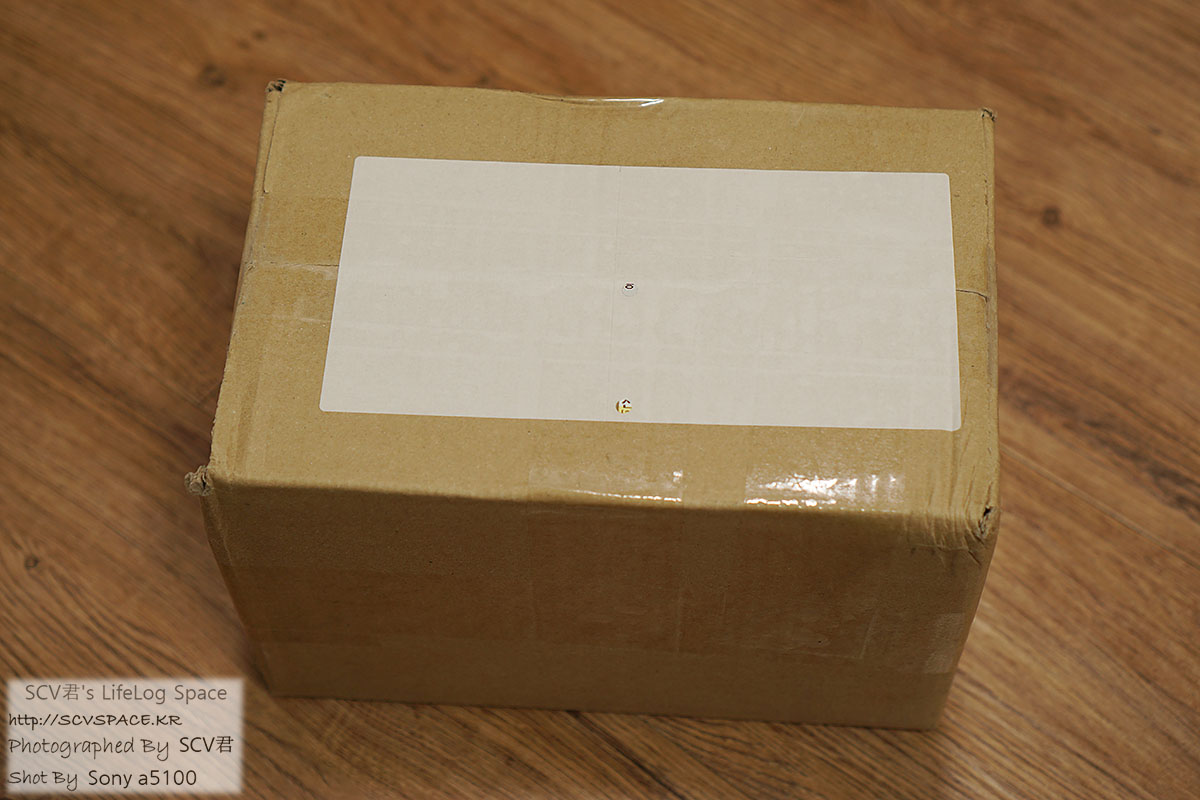

1/12(목)에 주문하고 1/13(금) 에 배송받았습니다. 다나와 기준 최저가는 개당 559,000원. [다나와 바로가기]
제 경우는 롯데온(다나와 제휴접속) 에서 신한카드 9% 청구할인(최대 10만원) 이 보이길래 샀으니 개당 526,920원 꼴이었네요.
아무튼 모델명 WD140EFGX, WD의 엔터프라이즈 제품군인 Red Plus의 NAS용 HDD입니다. 용량은 14TB.
이번에도 RAID1 설정을 위해 같은 모델, 같은 용량을 두개 구입.
물론 시놀로지 호환성 목록도 체크했습니다 [바로가기]

가격만 보고 샀는데, 받아보니 HDD 한개당 이런 무선 이어폰이 따라오더군요.
이미 쓰고있는게 있어서 꺼내볼 일이 있을지는 잘 모르겠습니다.
다음은 DS723+ 본체의 배송당시 모습입니다.


시놀로지의 경우 수입 총판이 PC디렉트와 에이블스토어, SK네트윅스로 나뉘는데, 어떻게든 설 전에 구입해서 설 연휴부터 셋팅하고 싶었습니다.
근데 에이블스토어쪽 공식 스토어에 계속 제품 등록이 안되어 설 연휴 직전에 전화를 했더니 '1월 말에서 2월 초에 등록예정(발매는 1월 중순)' 이라고 하시더군요.
그래서 이미 등록되어 있던 다른 총판 물건을 구입해서 받은겁니다.
제 구입처는 PC디렉트쪽 물건이라고 적혀있었는데, 받아보니 SK네트웍스 쪽이었습니다만 중요하진 않고.
연휴 직전 주문마감날 오전에 샀던지라 날짜는 1/19(목) 이었고, 다행히 배송은 연휴 전인 1/20(금) 오전에 됐습니다.
할인 적용된 금액이 없어서 당시 기준 정가(로 보이는 가격) 인 747,000원에 구입.
로젠택배였는데도 다음날 오전에 배송된게 살짝 의외였습니다. 그리고 다행이었죠.
아무튼 시놀로지의 '가정 ~ 소규모 비지니스' 급 제품군입니다.
직전 모델인 DS720+ 와는 주로 아래 나열한 내용을 큰 차이로 꼽더군요.
- CPU가 AMD로 변경되면서 HW 트랜스코딩이 사실상 없어짐
- RAM 탑재가능 용량이 32GB(기존 6GB) 로 크게 늘어남
제 경우는 후자의 이유로 이쪽을 고르게 되었습니다. (트랜스코딩이 중요한 분들은 DS720+ 쪽으로 가는 분위기)
이 타이밍에, 교체 장착할 NAS용 RAM도 언급해야겠네요.
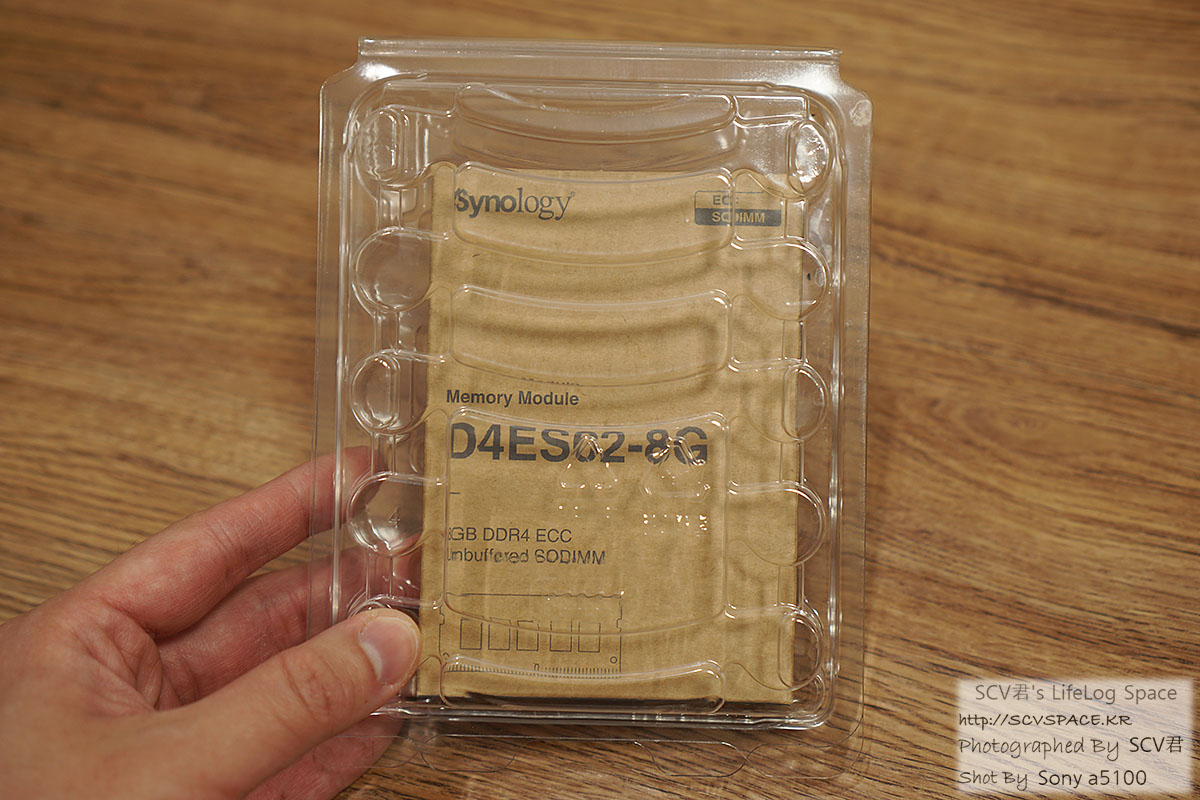
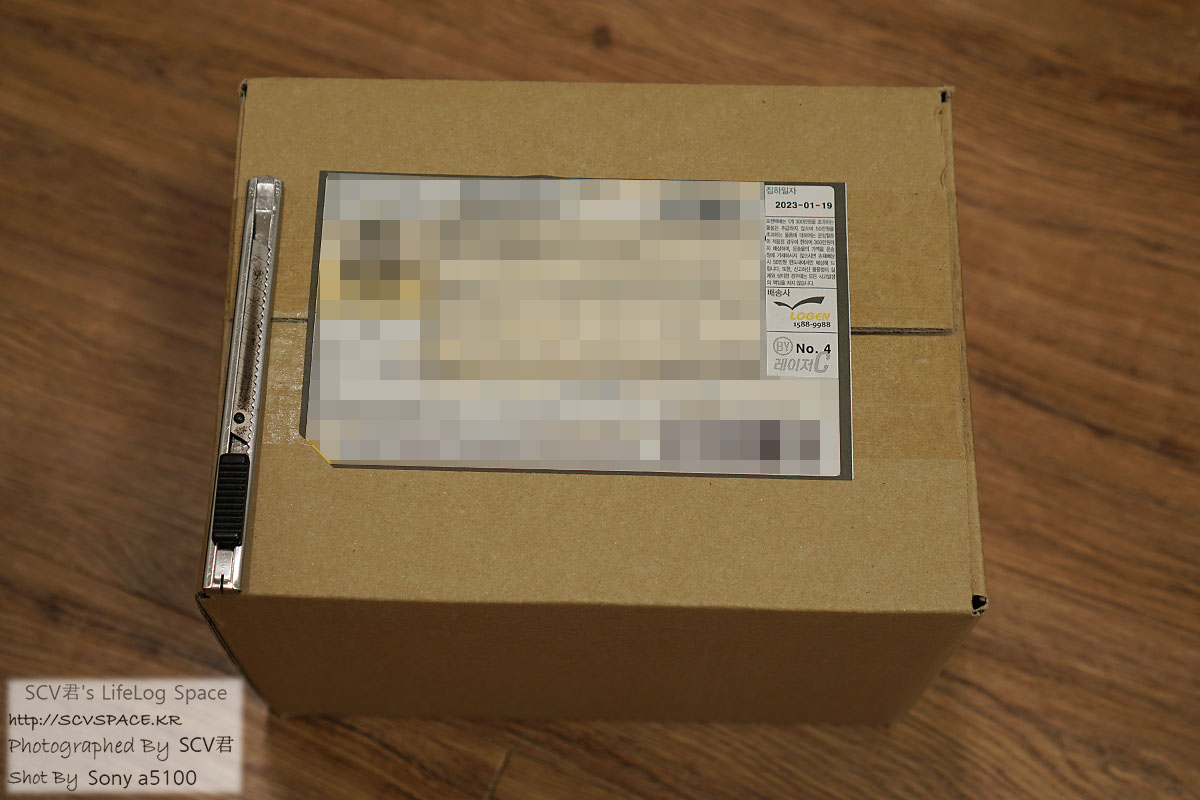

D4ES02-8G 라는 모델명의 시놀로지 공식 DDR4 RAM(8GB) 모듈입니다. 정가 275,000원.
사이즈와 슬롯은 노트북용 제품과 동일합니다만, ECC(에러수정) 가 추가된 제품입니다. 보통 서버에 많이 쓰는.
거기다 시놀로지에서 발매한 모델이라 가격은 많이 센 편.
할인 같은걸 할 대상은 아닌지, 저 모델명으로 찾으면 어딜가나 다 같은 가격에 팔더군요.
그래서 그냥 DS723+ 본체 산 곳에서 샀는데, 그쪽 사정으로 출고지(운송장번호)만 나눠졌습니다. 이것도 본체와 동일하게 19일 목요일에 출고되고 20일 금요일 오전에 도착.
참고로 다나와에서는 서버용 DDR4 RAM(8GB)이 10만원이 채 안되네요.
하지만 다른 모델은 몰라도 지금과 같은 급의 모델에다 제조사 호환성 목록에 없는 부품 끼우기엔 좀 무서워서..
뭐 이거 끼우고 고장나면 최소한 제조사한테 할말은 있겠죠(?)
일단 박스들은 이렇게 왔고, 각각 제품들 포장도 풀어보겠습니다.
2. WD140EFGX (WD 14TB NAS HDD)


일단 지금까지 샀던 HGST(합병전), WD(합병후) NAS HDD들 모두 사용하던 3 ~ 5년의 기간동안 문제를 일으킨 적은 한번도 없었습니다만,
메인NAS의 경우는 디스크 하나가 죽어도 다른 한쪽에서 커버가 되게 RAID1만 고집하게 되네요. (두 디스크에 동일한 데이터 기록)
그러고보니 '다음 NAS의 저장장치는 SSD' 라는 생각도 계속 가지고 있었지만, 혹시나 해서 가격 둘러보니 역시나 무리였습니다.
2023년 2월 현재 기준 QLC 8TB가 겨우 70만원 후반대까지 내려온 정도.
이 14TB HDD가 50만원대이니 가난한 저는 선택지가 없었습니다. (그것도 두개를 달아야되고)
여담이지만 장착한 뒤의 소음을 걱정했는데, 생각보단 조용했습니다.
분명 TB가 올라갈수록 소음이 올라간다는 인상이고 그건 맞았지만(Arm 동작음은 우렁차던) DS723+ 의 나사부분 완충 실리콘이 제대로 제 역할을 해 줬던 듯.
진동소음이 거의 없다시피 하더군요. DS218play는 나사로 그렇게 조여도 진동소음 엄청난데..
그럼 이걸 달 본체도 보시겠습니다.
3. Synology DS723+ + D4ES02-8G (DDR4 ECC 8GB)
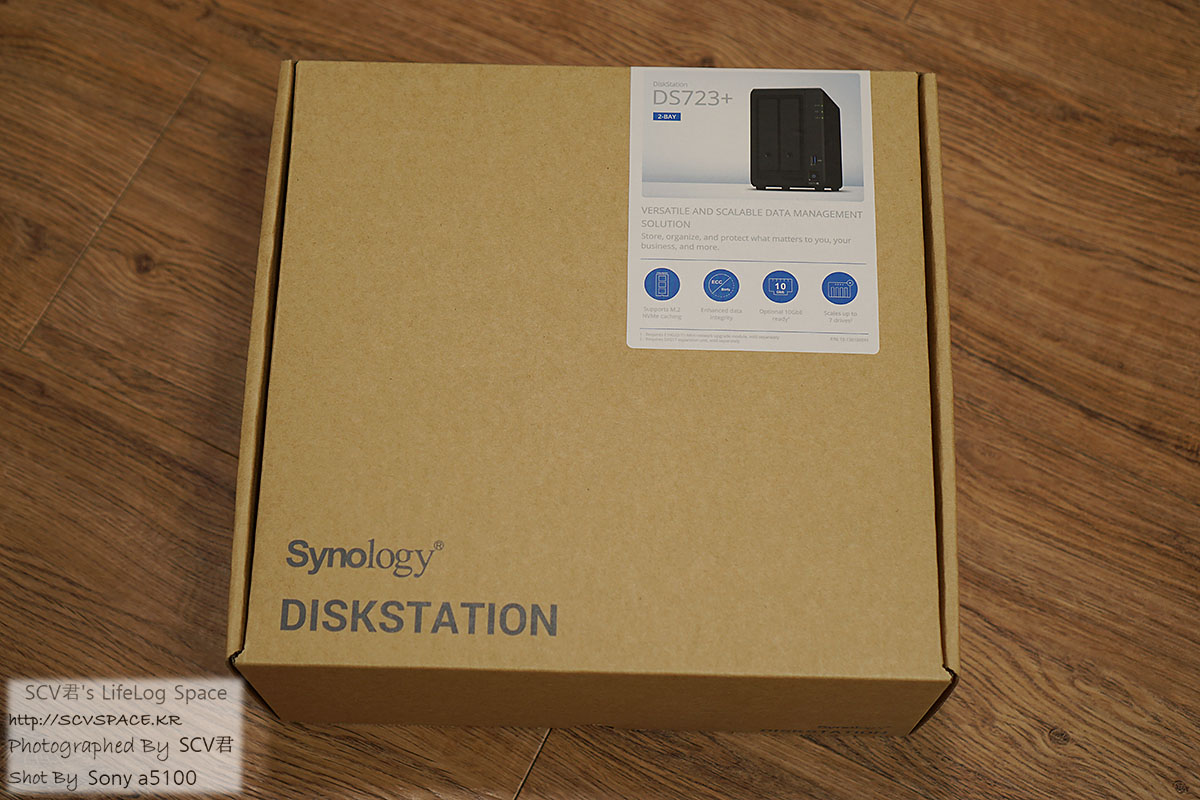

DS723+ 본체의 박스. [시놀로지 제품정보]
지금 NAS도 5년 가까이 됐다 보니 슬슬 교체 타이밍이었는데, RAM까지 넉넉히 넣을 수 있는 모델이 나왔네요.
아마 4-5년쯤 지나서 RAM만 두배로 늘려주면(현재는 8GB 1개) 또 한 3-4년 쓸 수 있지 않을까 기대중.
아무튼 박스는 이렇습니다. 과거 모델들과 비교해 최소한 박스 겉면의 느낌이랄지 디자인 흐름은 동일.
앞/뒤엔 적당히 제품 특징이나 스펙 같은게 적혀있습니다.
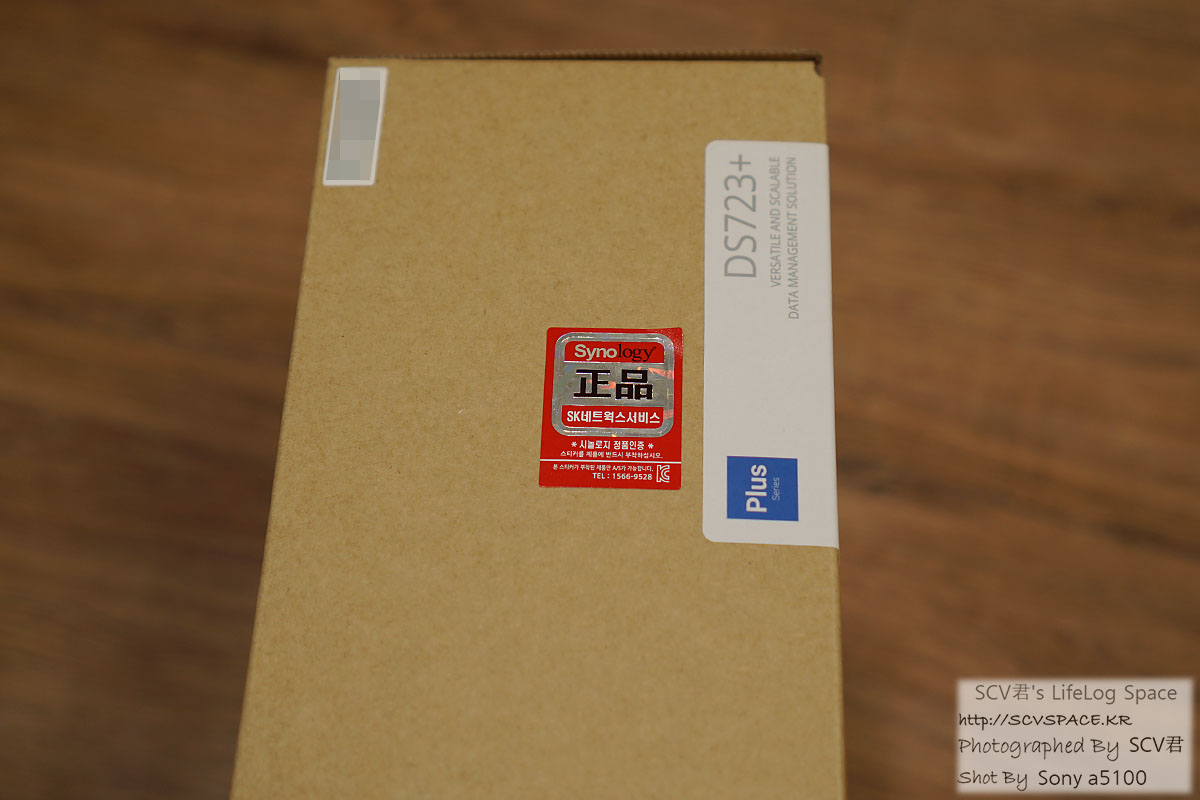
그리고 위쪽을 보면 SK네트웍스의 정품인증 스티커가 붙어있습니다. 저 스티커 보고 여기도 대리점인걸 처음 알게 됐네요. [대리점 정보]
기존에는 에이블스토어, PC디렉트 두군데만 인식하고 있었습니다.
한편, 에이블스토어는 홈페이지에 정품등록 하면 바로 확인이 되던데, 여기는 전화를 해서 물어봐야되는듯 하니 조금 답답하겠습니다.
홈페이지 좀 둘러보니 B2B 메인인것 같은데, 먼저 링크한 시놀로지 대리점 정보에 B2C 전화번호가 같이 적혀있었으니.. 급할때는 과연 어떤 대응을 해줄지.
B2B급은 아니라도 그거 절반만이라도 해줬으면 좋겠지만..


박스의 첫 뚜껑을 열면 본체와 악세서리 박스가 보입니다.
악세서리 박스에는 LAN케이블(5e) 이나 전원 어댑터, 추가 HDD 나사, HDD 트레이 열쇠(뽁뽁이로 싸인 어댑터 아래) 같은게 들어있구요.


전원 어댑터는 65W 출력으로 제가 이전에 사용하던 DS218play, DS216j 의 60W보다는 높습니다.
아무래도 체급이 다른 모델이라 그런가 본체와 연결하는 어댑터의 모양도 다르지만요
(현재 사용중인 이전 모델들은 중간에 전극 하나 있는 원형을 꽂는 방식)

위에 적긴 했었는데 케이블은 이렇게 CAT.5e 타입이 들어있구요.
본체에 LAN포트가 두개라서 케이블도 두개입니다.
기왕이면 2.5G 대응 어댑터를 달아도 됐을텐데, 그래서 이렇게 싼 케이블 넣어놓은게 뭔가 얄밉네요.


DS723+는 이전 모델들과 다르게 부직포 재질의 포장지에 싸여 있었습니다.
마지막으로 본체를 들어내보니 아래에는 국가별 대리점 전화번호나 설치 가이드 같은 인쇄물들이 있었고.
저는 뭔가 익숙한건 아닌데 익숙해서(?) 저 문서들을 꺼내진 않았습니다.
그럼 박스에서 꺼낸 본체도 살펴보죠.




측면, 앞, 뒤 모습.
기존 체급 모델들과의 가장 큰 차이라면, 역시 LAN포트가 두개인 점과 본체를 분해하지 않아도 저장장치를 장착할 수 있는 점이겠지요.
그래서인지 NAS를 끄지 않아도 HDD 교체가 가능한 핫 스왑도 지원합니다. (바로가기, 하드웨어 스펙 > 저장소)

이런식으로 하단 고정부를 살짝 잡아당기면 트레이가 나옵니다.
이래서 앞쪽에 원형의 열쇠 구멍이 있죠.


하단에는 두개의 NVMe 드라이브를 붙힐 수 있는 M.2 슬롯도 있습니다.
여기는 저장장치가 아니라 캐시(입출력 속도 가속용) 용도로 쓸 디스크라 역시 호환성 목록에 있는 자사 제품 사용을 권하긴 하던데.. 아무튼 [호환성목록 보기]
위 오른쪽 사진은 후면 냉각팬이 생각보다 분리하기 쉽게 되어있어서 한컷.
기존 모델들은 본체 내부 구조물과 납땜에 가깝게 붙어있었는데, 이 모델은 후면 팬 나사와 내부 지지대 나사를 분리하면 냉각팬 분리가 됩니다.
그래도 1년에 한두번은 청소를 생각하는 사람이라 이런것도 눈에 띄네요.


아까 언급하긴 했습니다만, NAS 장착용 8GB RAM, 모델명 D4ES02-8G, 제조사는 시놀로지입니다.
박스가 꽤 자그마한데, 그 안에는


위 왼쪽과 같은 메모리 모듈이 들어있습니다. 옆에 빨간 봉인씰 붙은 녀석.
이 8GB 모델에는 반도체 모델명 K4A8G085WC 칩이 달려있더군요. [칩정보 보기]
그리고 위 오른쪽 흰 라벨만 큰 제품은 기존에 달려있던 2GB RAM입니다. 모델명 D4ES01-2G.
여기에는 반도체 모델명 K4A4G165WF 칩이 달려있던데 [칩정보 보기]
처음에는 둘의 작동 클럭이 달라서 8GB 한쪽만 썼는데, 라벨에 붙은 작동 클럭과 칩 스펙상 클럭이 뭔가 안맞습니다.
아마 이래저래 작동 클럭은 동일하지 싶은데, 제조사가 RAM 장착을 이렇게(2 + 8GB) 권하진 않는단 말이죠.
언젠가 마음 내키면 남겨둔 2GB도 달아보던가 해야겠습니다. 일단은 8GB만 장착하고 쓰는 것으로.


참고로 DS723+는 RAM 슬롯이 저렇게 HDD 수납부 안쪽에 있습니다. 디스크 장착 전에 참고하시길.
그리고 HDD의 경우는 나사 없이 꽤 편리하게 장착할 수 있습니다.
나사 연결부에 풍족한 크기의 실리콘 패킹이 있어 왠만한 HDD 동작소음은 거의 차단해 주구요.
급이 달라지니 이렇게 자잘한 부분들이 좋아지는구나- 싶어서 좀 놀랐던 기억이 있습니다.
DS218play 는 HDD를 나사로 고정하는데 그렇게 작동시마다 진동소음이 나던데(....)
여기까지 잘 됐으니 본격적으로 셋팅을 해 봅시다. 용량이 용량이다 보니 일주일 넘게 걸렸네요;
4. 데이터, 설정 이관 및 백업NAS(DS218play) 변경
일단, DS723+, DS218play, DS216j 세 기기가 있는데, 아래와 같이 바뀔 겁니다.
- DS218play -> DS723+ (메인NAS)
- DS216j -> DS218play (백업NAS)
메인NAS 의 데이터와 설정 옮기는 작업을 먼저 보시겠습니다.
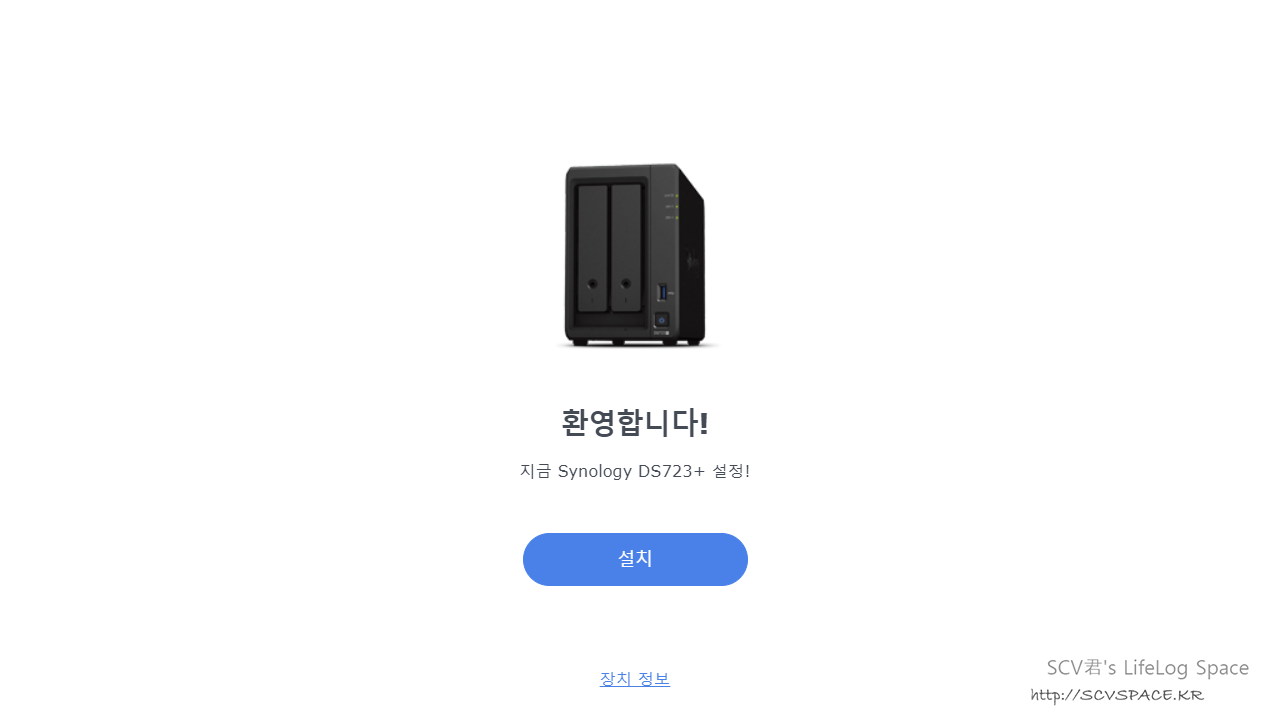
새로 구입한 본체에 디스크까지 새로 넣었기 때문에 지금 기기에는 운영체제인 DSM이 없습니다.
초기 과정에서 DSM을 설치하였습니다.
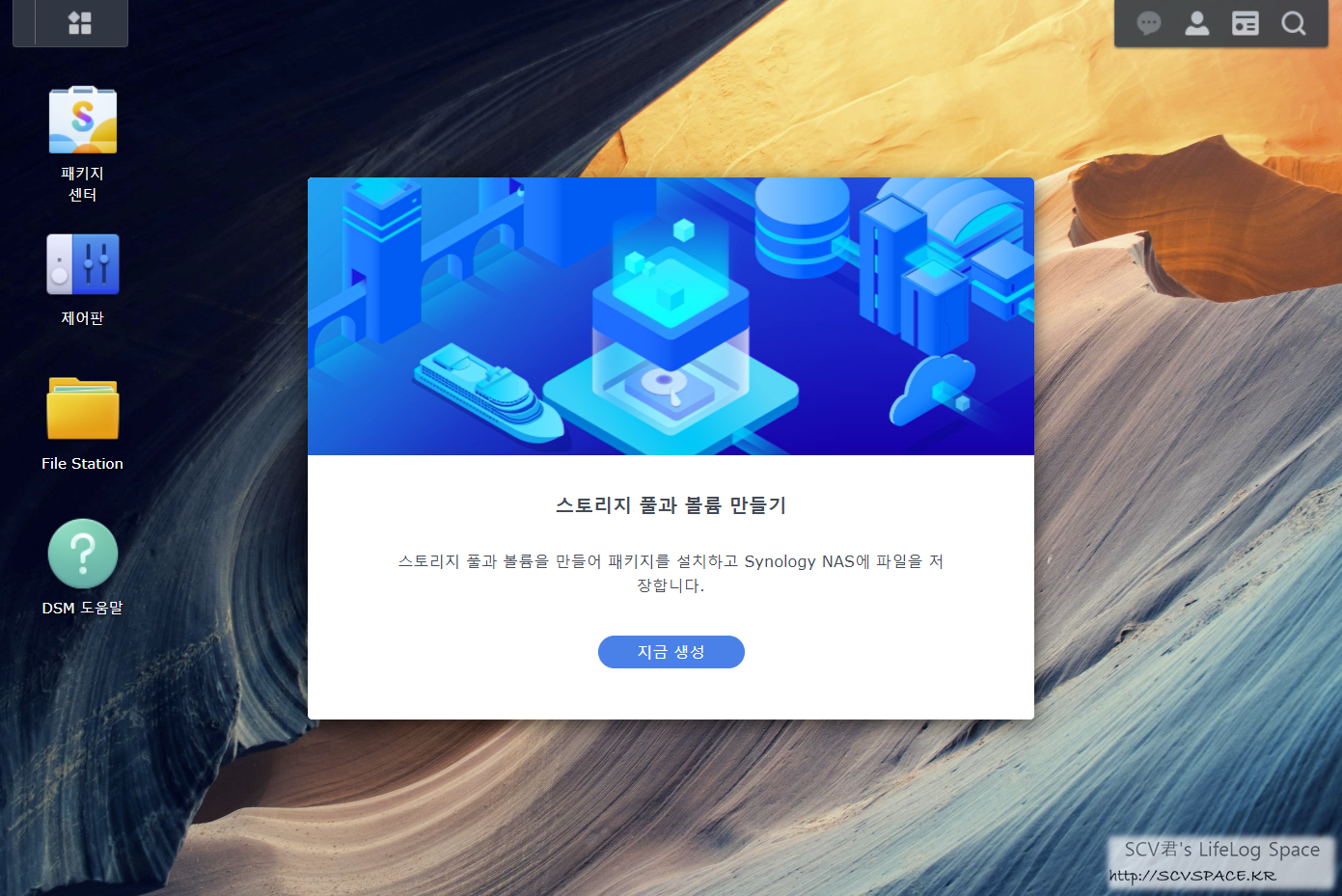
기본적으로 향상된 입출력속도와 프로세서 차이로 인해 설치는 꽤 빨리 진행됐습니다.
이제 장착한 디스크에 볼륨을 할당해서 데이터를 저장할 수 있는 상태를 만들어야지요.
메인NAS는 항상 두 디스크에 완전히 동일한 데이터를 쓰는 RAID1(혹은 SHR 데이터 보호) 을 사용했습니다.
한쪽 디스크가 망가져도 다른쪽 디스크로 완전 복구가 가능하기에 메인 NAS에서는 사실상 선택지 없이 썼던 듯.
그래서 이렇게 주기적으로 용량 업그레이드를 하게 되지만요(...) 다른 모드를 쓰면 용량을 두배 쓸 수 있는데..
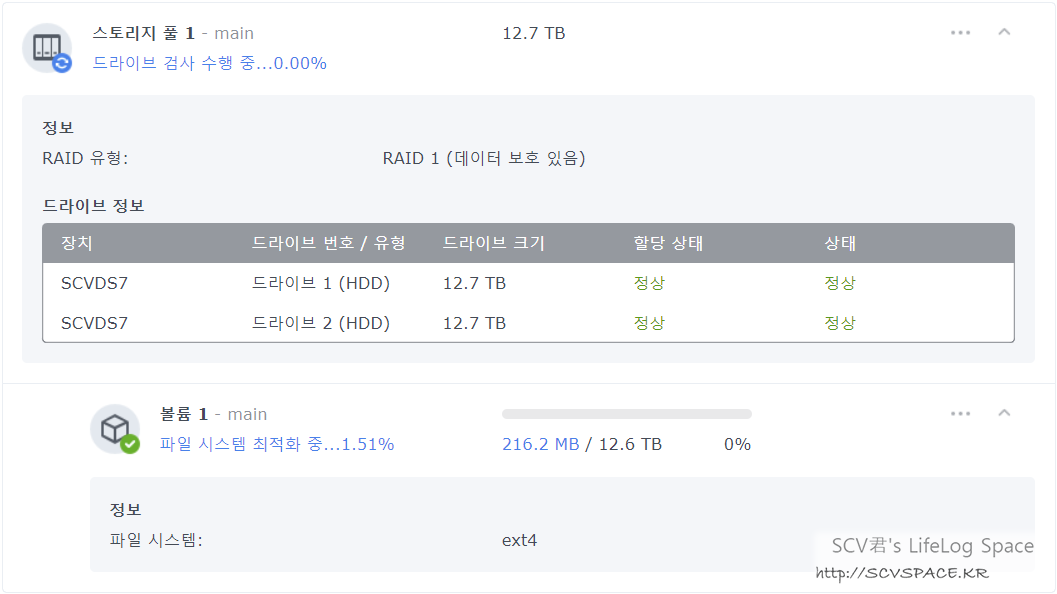
어차피 약 20개 정도의 공유폴더에 데이터를 나눠 담을테니, 볼륨 자체는 하나 통으로 만들었습니다.
그리고 RAID1을 설정하면 각 디스크를 동일하게 맞추고, 디스크 자체를 검사하는 과정이 시작되는데 용량에 비례합니다.
이번 작업도 대략 34시간 소요. 용량은 많이 늘어났지만 프로세서나 입출력 속도도 늘어서 그나마 짧아진게 이러네요
(정확히는 위 이미지에서의 드라이브 검사, 파일시스템 최적화 중 드라이브 검사 쪽)
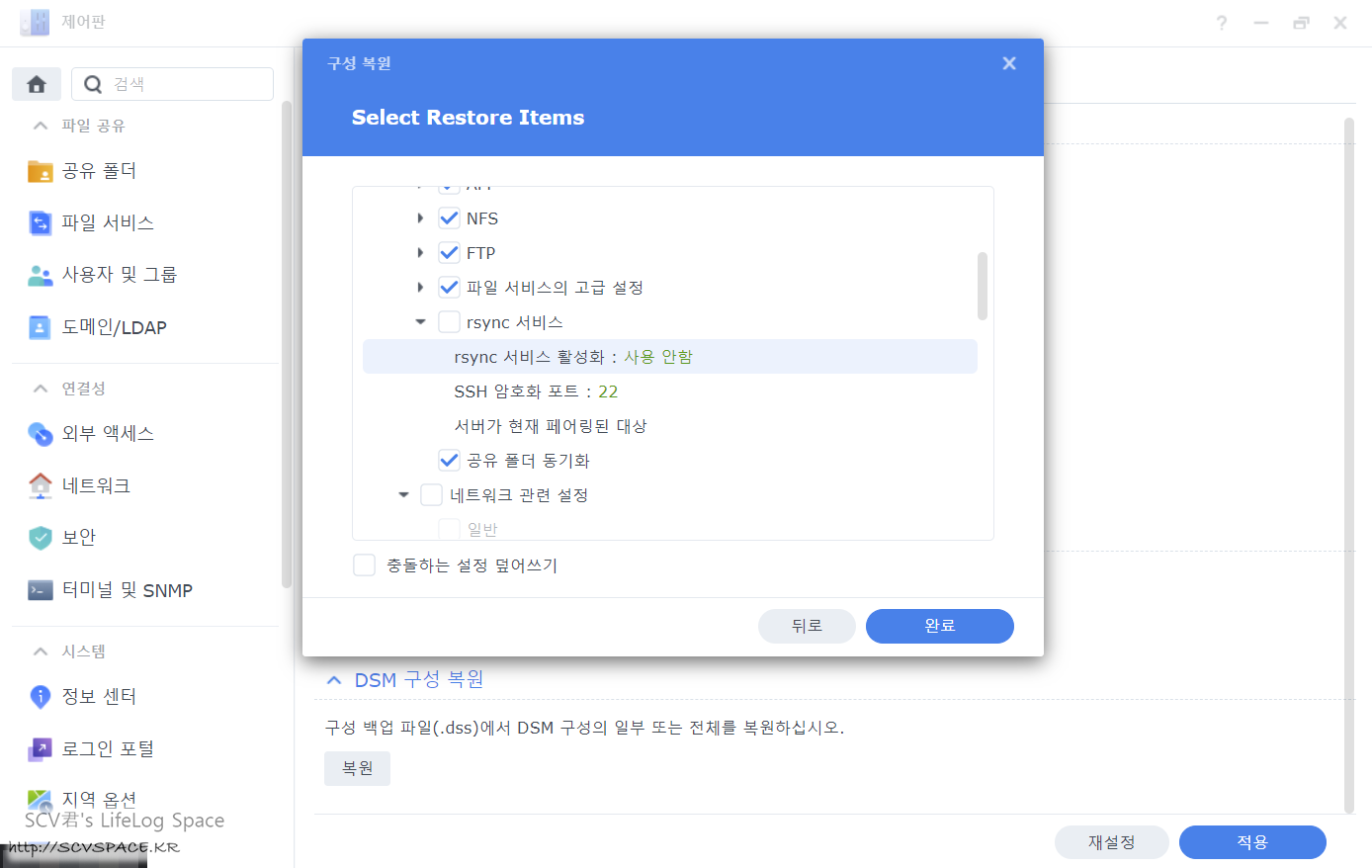
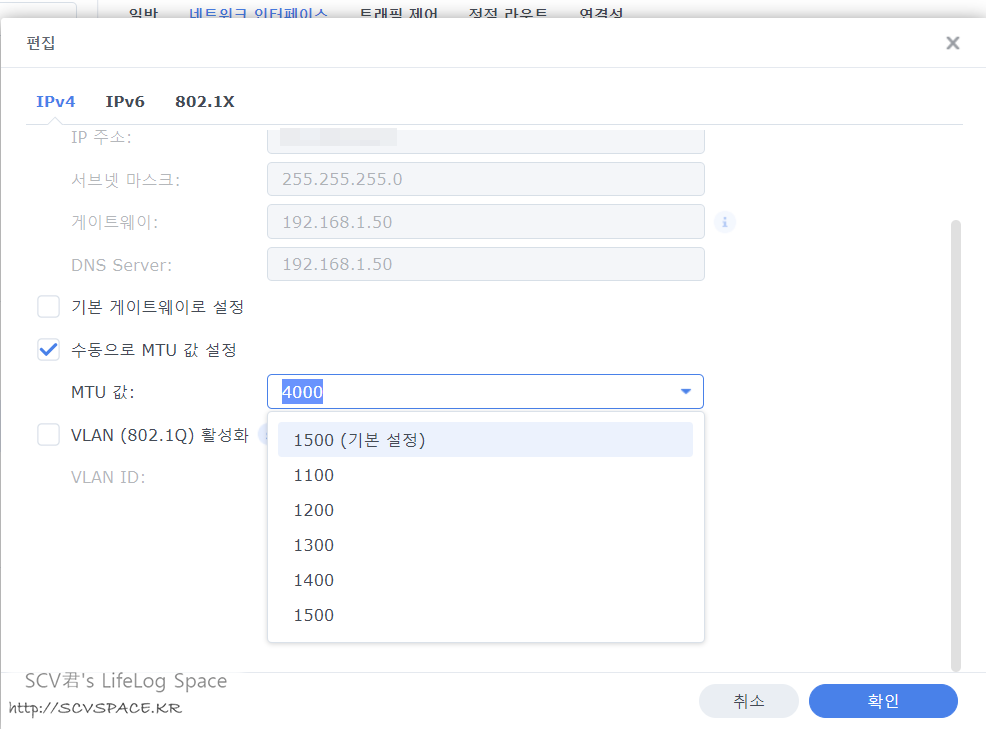
드라이브 검사가 끝나면 기존 NAS에서 설정을 백업받은 뒤 복원하고 초기 설정작업을 진행합니다.
이러면 공유폴더나 각 사용자, 사용자의 권한, 주요 제어판 설정 같은건 일단 자동 생성/셋팅됩니다.
그래도 지금과 같이 급이 올라가는 모델로의 변경시에는 특히, 설정을 처음부터 훑는게 좋습니다.
위 오른쪽 이미지와 같이 기존 기기에서는 가능했지만 바뀐 기기에서는 불가능한 설정이 섞여있을 수도 있고.
(MTU가 DS218play 에서는 4000 이상 설정 가능했으나, DS723+ 에서는 1500이 최고값)
이런 기본적인 설정을 다듬고 나서, 패키지 센터에서 쓰던 응용프로그램들도 설치합니다.
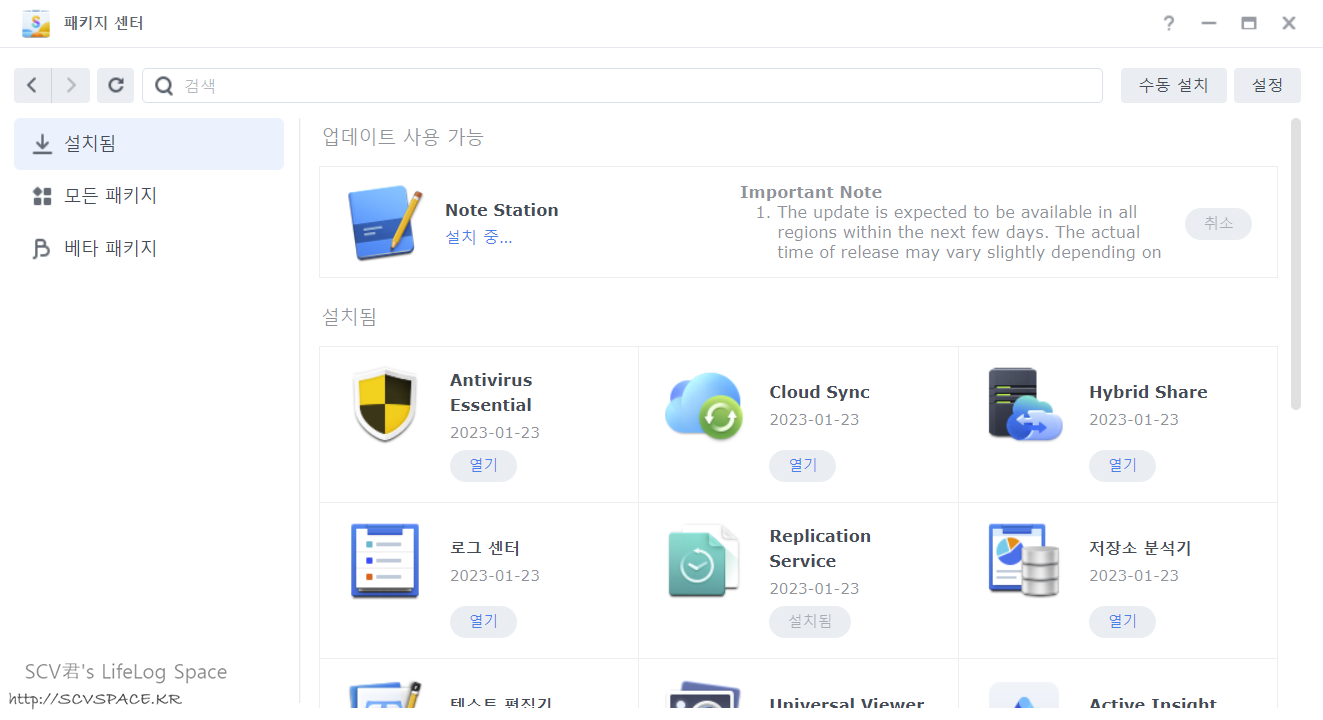
아무래도 NAS는 스마트폰 등과 달리 이른바 '설정 복원' 을 해도 그에 따른 패키지가 자동 설치되진 않습니다.
특히 기존에는 시스템 패키지였던 일부 패키지들이 외부 패키지로 빠지면서(위 로그 센터, 저장소 분석기 등의) 설정을 옮기기가 더 성가시게 됐구요.
제 경우는 기존NAS와 새NAS를 모두 로그인해서 똑같이 프로그램을 열어놓고 설정을 비교해가면서 옮겼네요.
그래서 이것도 꽤 오래 걸렸습니다. 최소 하루는 쓴듯.
이게 다 기존 모델들이 마이그레이션 툴을 사용할 수 없었기 때문이었습니다.
이 툴을 쓸 수 있는게 이번에 제가 산 DS723+ 급의 준 비즈니스 모델들 부터인데, 기존건 다 미만이었으니..
쓰고싶어도 쓸 수가 없었네요[패키지정보, 하단 대상 모델명에 DS218play, DS216j 없음]

왠만큼 정리가 된 다음엔, 라디오 녹음서버와의 scp 로그인 자동화를 위한 key 셋팅도 다시 해주고 (위 이미지는 적용 후 테스트중)
그나마 연결할 VPS가 바뀌는게 아니라 기존 기기 home 디렉토리의 key 파일 등을 옮기고 권한만 조정해주면 됐습니다.

다만 IP카메라를 관리하는 Surveillance Station의 경우, 알 수 없는 오류로 '내보내기' 해서 뽑은 설정이 DS723+에서 '가져오기' 되지 않았습니다.
그래서 이건 수동 등록. 역시 좌우로 DSM 화면 로그인해놓고 하나하나 눌러가면서 설정 옮겼네요(...)
분명 이런 환경(좀 더 상위버전 변경) 도 고려는 됐을텐데, 원인은 궁금합니다.
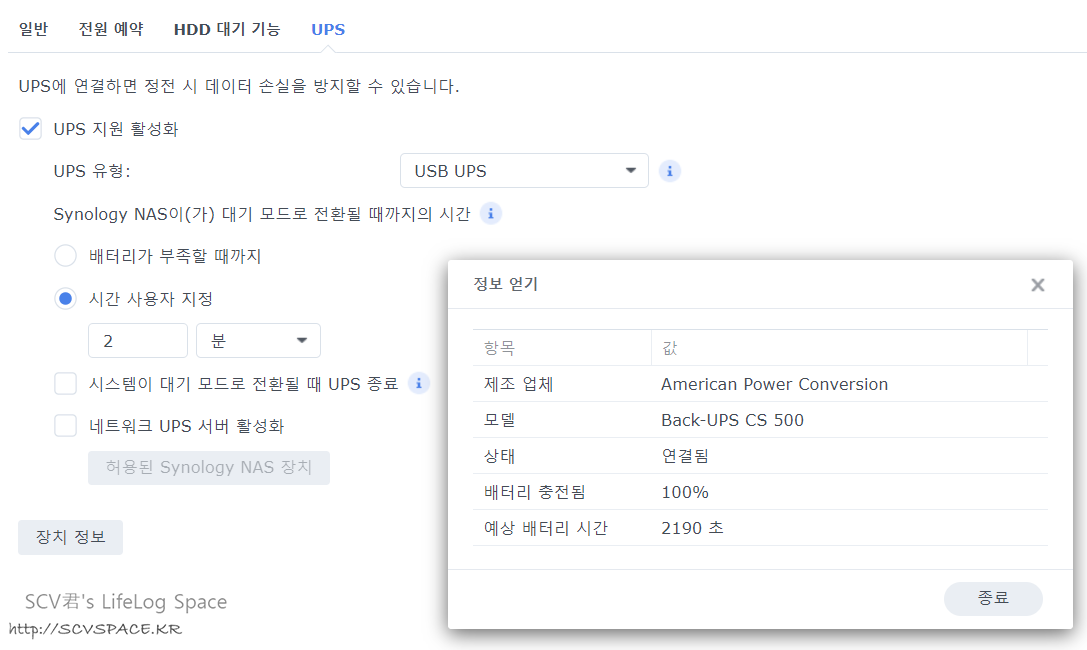
최종적으로 쓰던 UPS의 USB 연결까지 옮기면서 DS723+ 환경 준비 끝.
데이터 이동은 집안이 기가비트 LAN 환경이라 File Station에서 FTP(SFTP 말고) 마운트해서 이동 걸었네요.
이 데이터 이동작업도 거의 2 ~ 3일 걸린듯. 아무래도 평일엔 출근하니 계속 지켜볼수도 없구요.

메인NAS의 정리작업을 끝낼 무렵 백업NAS의 준비도 시작됩니다.
기존 DS216j에 달려있던 HDD 중 6년 된 HDN728080ALE604NAS 의 경우는 작동시간(3천 ~ 1만시간) 기준이 아니라 DS218play의 호환성 모델에 없어서 포기했었습니다.
위 사진에서 바로 보이는 HDD인 HUS728T8TALE6L4 는 다행히 DS218play 에서도 호환되서[호환성 목록] 큰 돈 안들이고 백업NAS도 업그레이드할 수 있었구요.
대신 디스크당 8TB 밖에 안되기 때문에 백업NAS의 경우는 처음으로 RAID0(디스크 용량 합 사용가능) 설정할 예정.
그럼 먼저 기존 백업NAS에서 설정 등을 백업받고 난 뒤, 새 백업NAS를 초기화하고 옮겨서 설정을 복원할 겁니다.
가봅시다.
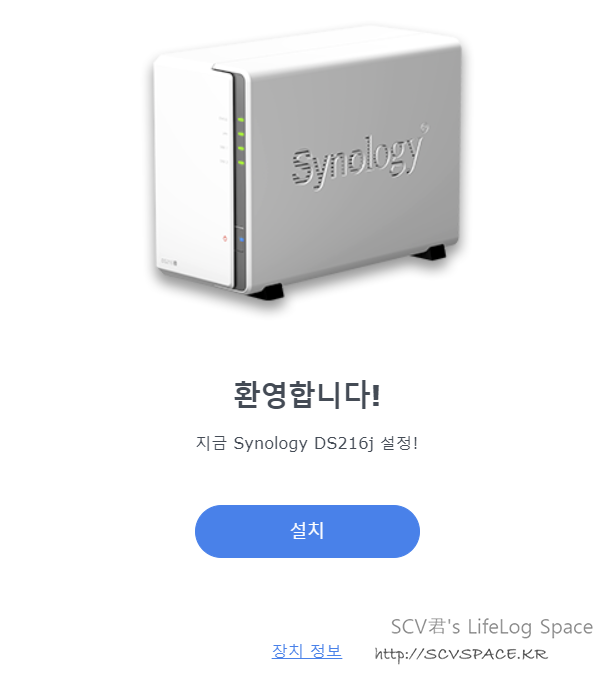
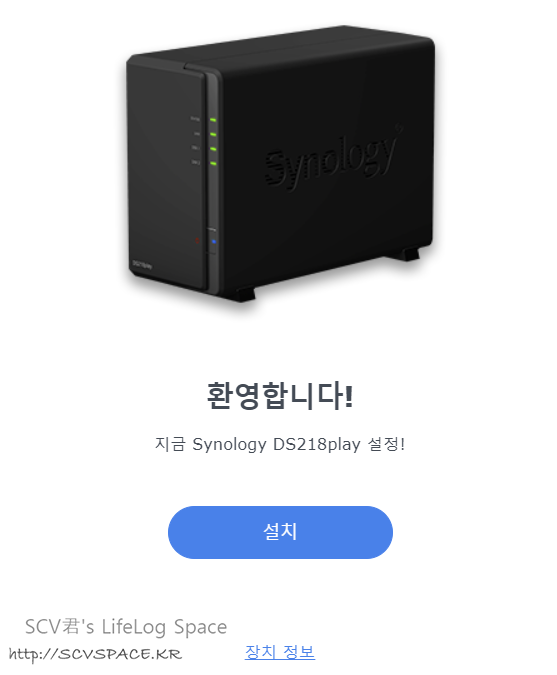
우선 나름의 순서는 있지만 각 NAS 초기화 당시 모습.
왼쪽의 흰 본체는 6년이 넘은 제품이라 이후로는 사용하지 않을 예정.
원인불명의 이유로 한달에 한두번 불규칙하게 전원도 꺼지구요.
이런걸 중고거래로 내놓으면 욕먹을테니 적당히 소형기기 배출기준에 따라 내놓지 않을까 싶습니다.
여기서부터는 오른쪽의 DS218play 셋팅입니다.
위 이미지 이후로는 DSM을 설치했고,
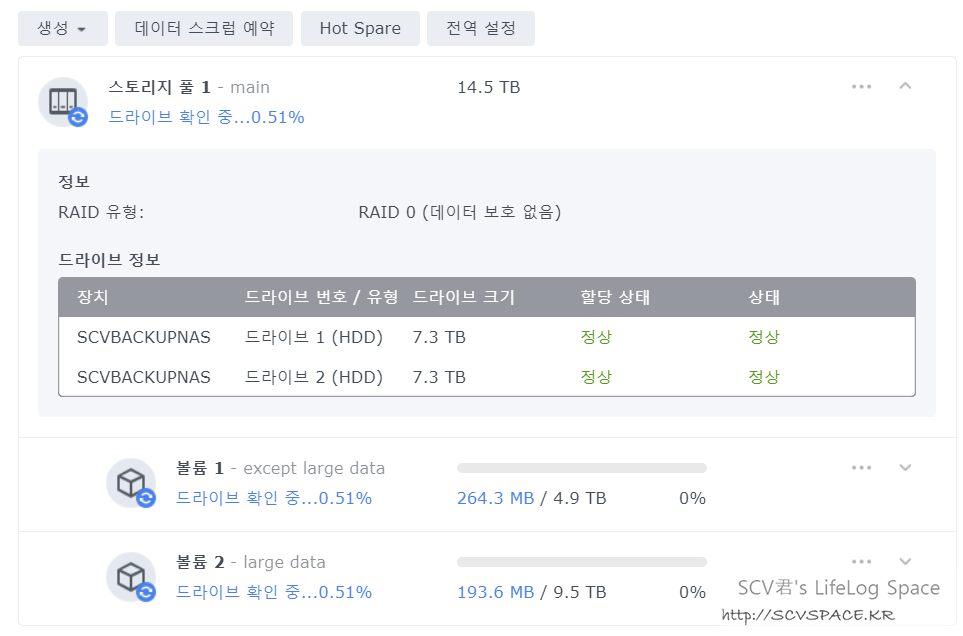
볼륨은 이렇게 셋팅됐습니다. 먼저 언급한대로 두 디스크의 합 만큼 용량을 사용할 수 있게 되었습니다.
대신 불행히도 둘 중 최소 한 디스크만 죽어도 전체 데이터가 날아가지만 말입니다.
'일단은 백업자료니까(원본이 있으니까)' 정도의 이유로 이렇게 처음 해보는데, 더 큰 불행은 없었으면 좋겠습니다.
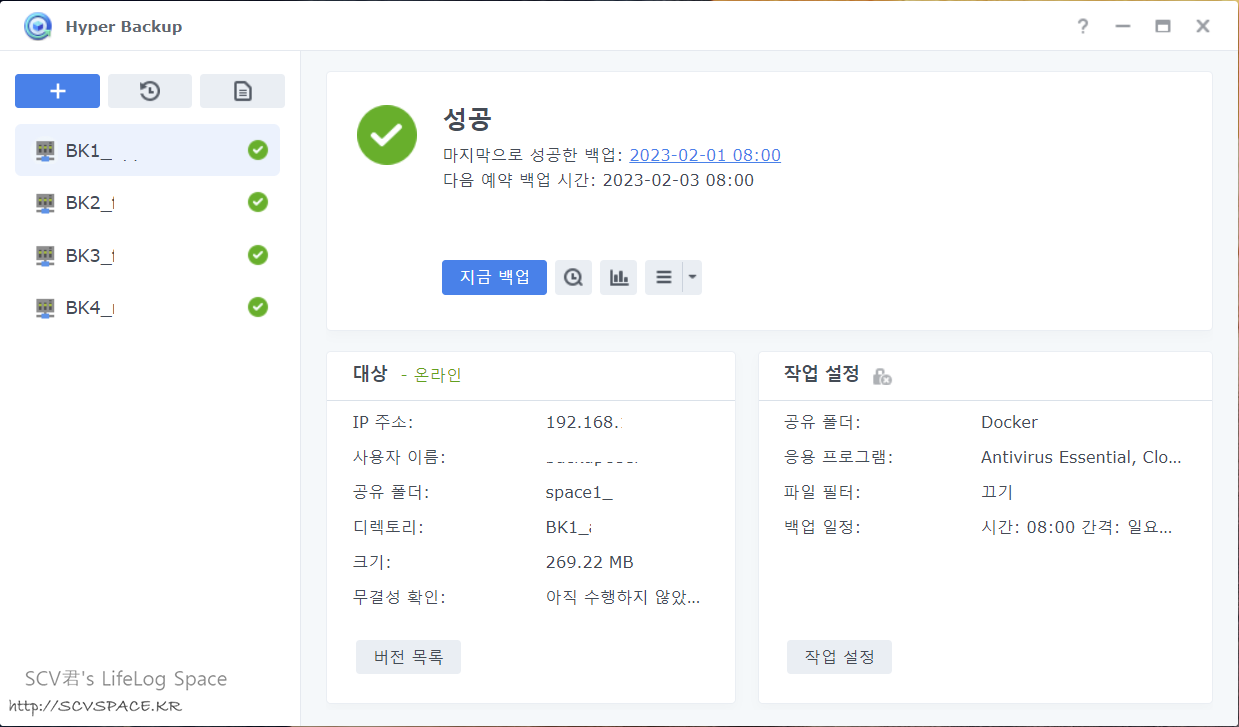
최종적으로는 데이터 성격이나 수정빈도별로 이렇게 백업작업들이 생성되어 진행중입니다.
각 항목별로 백업시간대나 주별 작업횟수가 다르구요.
전부터 이렇게 하고 싶었는데, 먼저 쓰던 DS216j는 입출력 속도가 느린 편이라 사실 제약이 많았습니다.
DS218play는 조금 더 짧은 텀으로 백업작업을 이어갈 수 있겠죠.
큰 틀에서의 작업은 여기까지인데, 이번엔 이런것도 해보게 되었습니다.
5. DS723+ Docker 설정(mariaDB)
시놀로지에서도 기기 급이 맞다면 Docker 를 사용할 수 있습니다. [패키지정보, 하단 모델명 참고]
제 경우는 라즈베리파이로 집안 온습도 모니터링 환경[관련글 보기]을 만들면서 mariaDB가 추가됐는데,
임시로 Windows11 홈서버에 만든 mariaDB를 다른 기기들(라즈베리파이, VPS)처럼 Docker 환경으로 옮기는 작업을 해보게 되었습니다.
결론부터 말하자면 Volume Permission 만 제대로 주면 큰 어려움 없더군요.
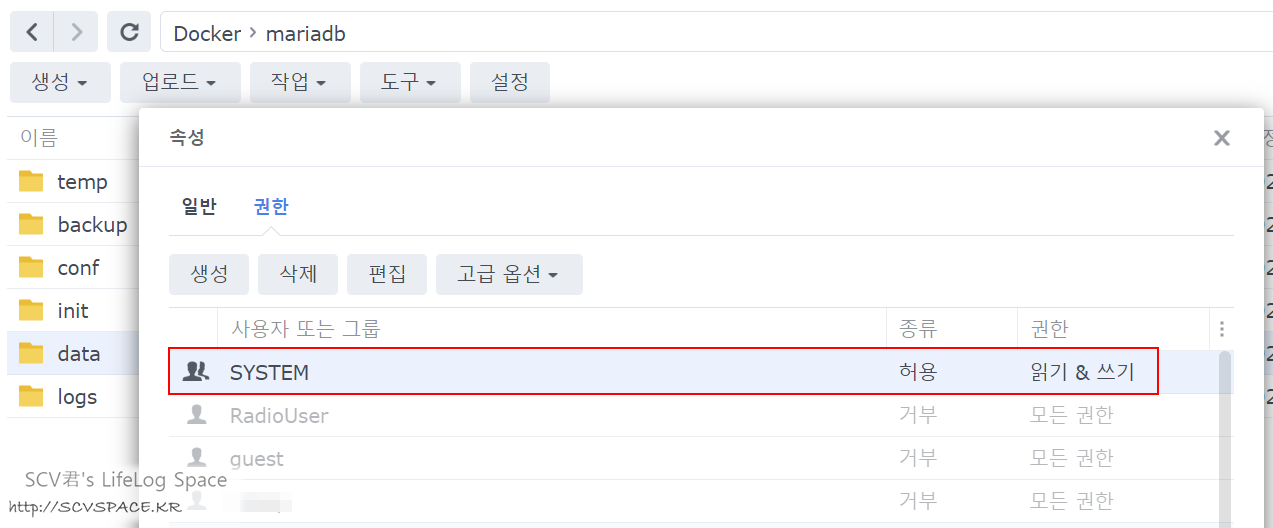
제 경우는 Docker의 구동권한이 DSM 셋팅 초기에 설정하는 준 admin 계정이었습니다.
그래서인지 작업 최상위 폴더(위 경로에서는 mariadb 폴더) 에 SYSTEM 권한을 추가한 뒤 '읽기&쓰기' 를 주고 '하위경로 파일/폴더 포함' 을 선택해 적용하니 구동에 문제가 없었습니다.
그렇지 않고 컨테이너를 실행했더니 마운트했던 Volume 들이 전부 읽기권한부터 없어서 설정이고 초기화 파일이고 죄다 permission denied.
이거 알아내는데까지 1시간 넘게 낑낑거렸네요.
물론 이렇게 권한을 설정하면서, Docker 컨테이너 설정시에도 PUID와 PGID 를 설정해주셔야 합니다.
관련으로는 아래 글을 참고하여 시놀로지 기기에서 필요한 값들을 확인할 수 있구요.
Synology: Find UID (userID) and GID (groupID) in 5 Seconds from marius hosting
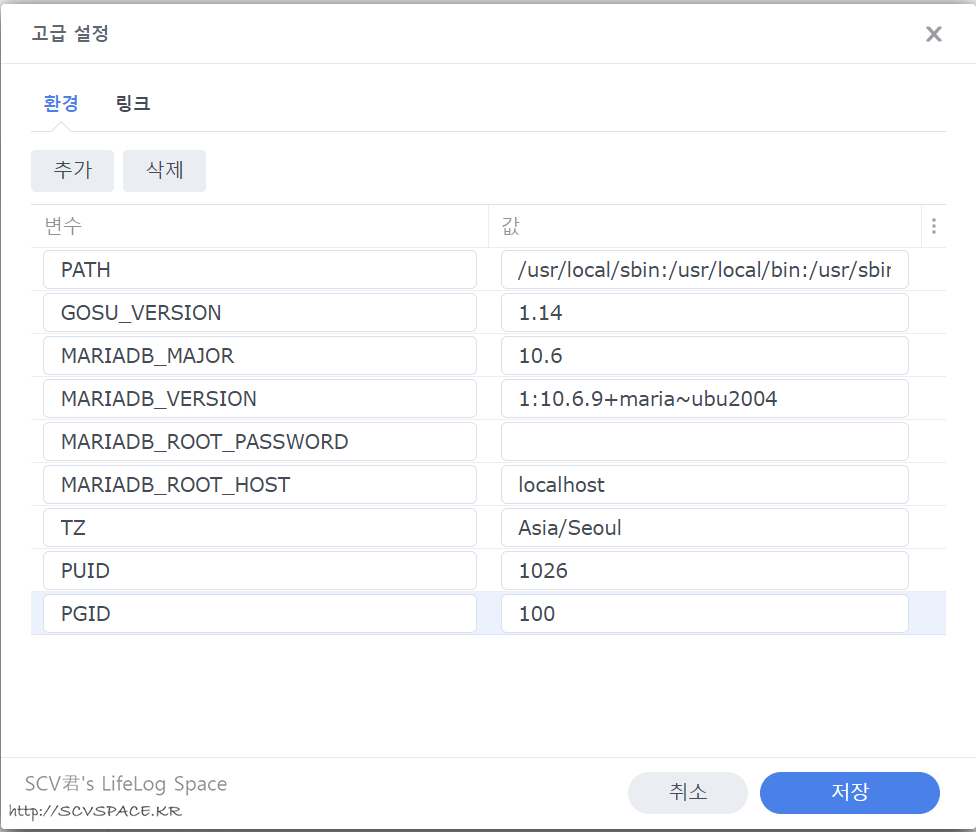
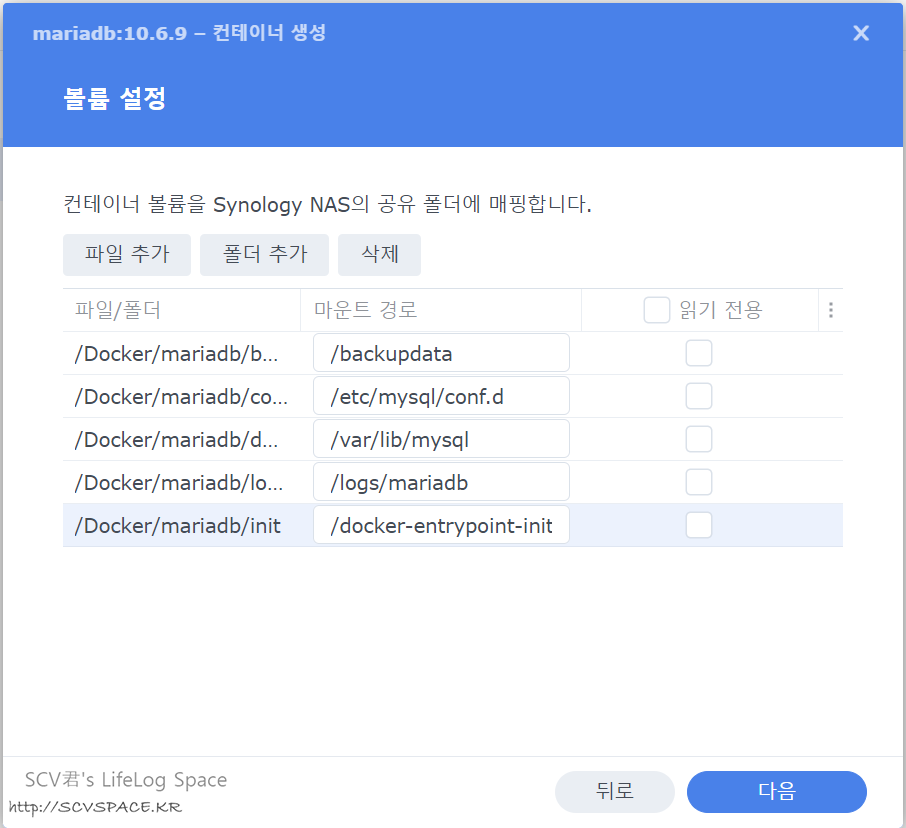
컨테이너의 환경변수 및 볼륨 마운트는 이렇게 설정됐습니다.
작업에 참고한 컨테이너 생성 명령어 중 일부는 아래와 같았습니다.
여러가지 의미로 두근두근 하면서 실행했던 기억이 다시 떠오르네요(....) 아으
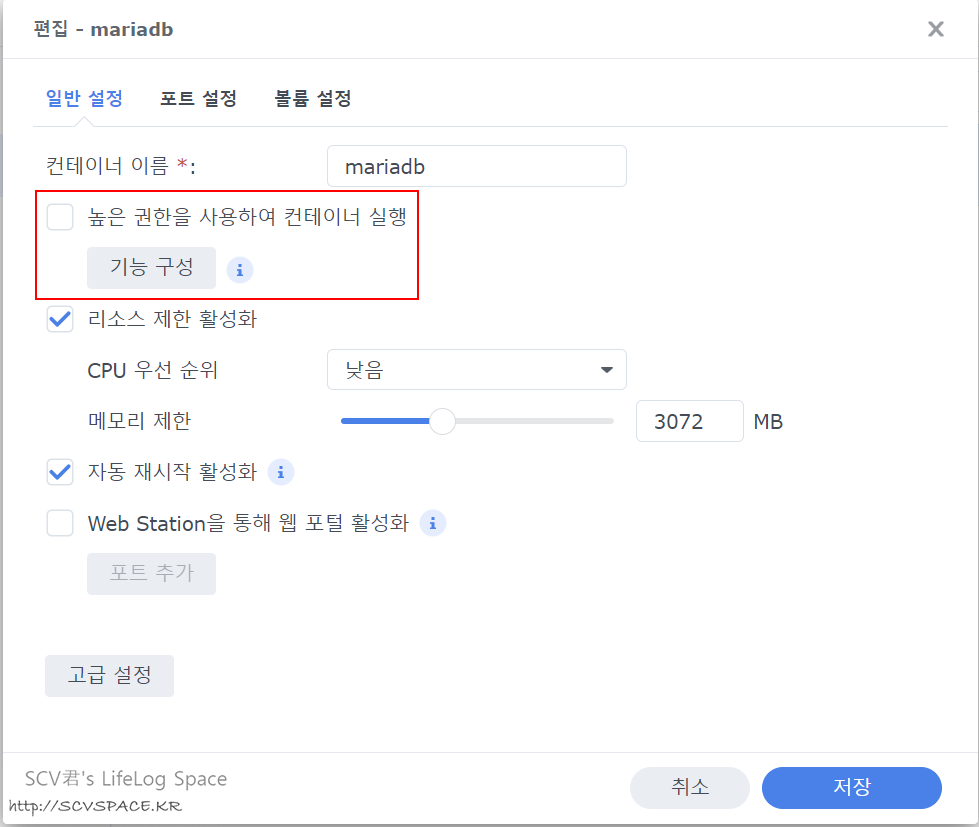
참고로 아까 PGID, PUID 를 설정하고 SYSTEM 권한을 부여해서인지, 위 컨테이너 생성 화면에서 저 상위권한 옵션을 주지 않아도 동작에 문제가 없더군요.
근데 아마 이 부분은 컨테이너를 구동시키는 계정에 따라 영향을 다르게 받을것 같습니다.
혹시 확인해준 분이 계신다면 덧글에 남겨주시길. 다른 누군가에겐 도움이 될 겁니다.

그리고 일단 컨테이너가 실행되면 이렇게 컨테이너 내부로 접속할 수 있는 터미널을 열어줍니다.
비록 오른쪽 클릭했을 때 '붙혀넣기' 가 나오는 빈도가 로또에 가깝지만(그 붙혀넣기로 위와 같이 명령어 복사 가능) 일단 붙혀넣기만 되면 잘 실행되서 다행이었습니다.
DB로의 데이터 이관은 mysqldump 를 사용해 SQL문장으로 dump파일을 만든 뒤, 위와 같은 터미널에서 다시 명령어를 입력해 복구.
저런 파일들을 넣고 빼기가 쉬워서 먼저 위에서 볼륨 마운트를 했습니다. 꽤 잘 써먹게 되더라구요.
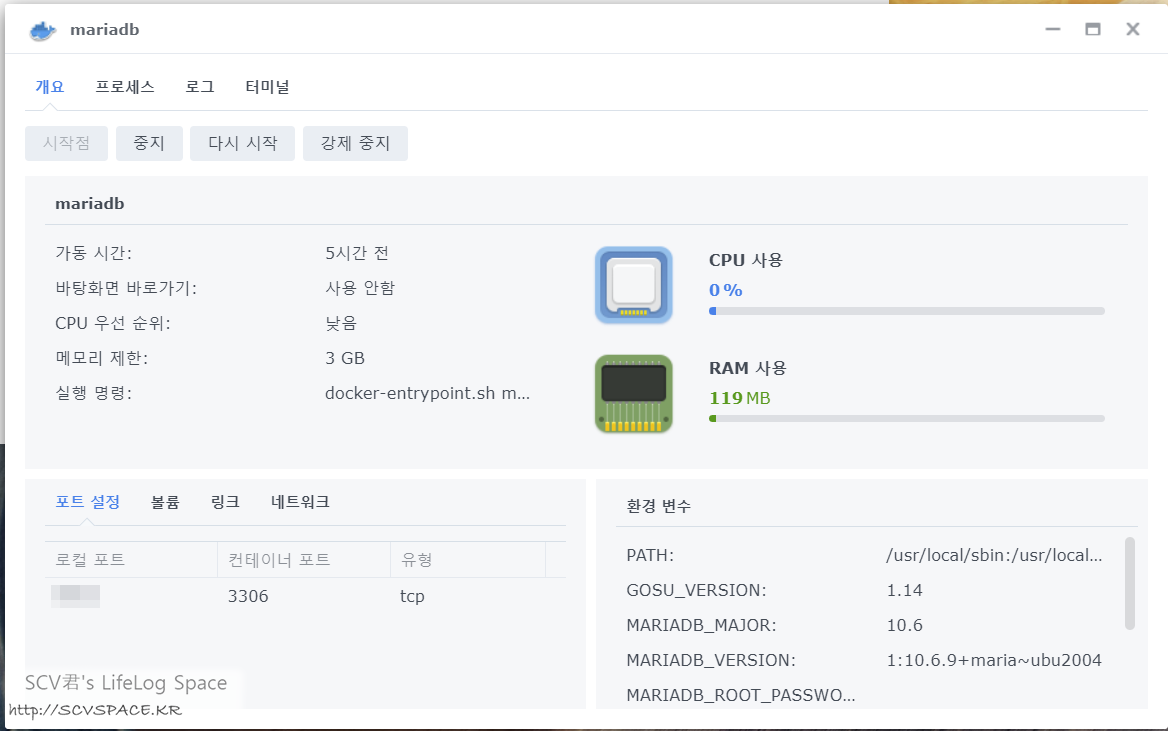
결국 여기다 DB 컨테이너 새로 만들고, 데이터 옮겨넣고 복제(Replicaion) 설정까지 마치니 마음이 개운합니다.
혹시나 해서 RAM 사용제한도 걸어뒀는데, 지금 데이터 양이라던가를 고려하면 한동안은 걱정 안해도 될것 같고.
사용한 계정 같은게 흔친 않은데(admin 권한급의 계정을 썼으니), 비슷하게 시놀로지에서 Docker 구동할 계획이 있는 분께는 도움 됐으면 좋겠습니다.
이번 글은 여기까지.
이번 NAS 이관작업은 유난히도 신경쓸게 많았다는 인상이었습니다. 달력 보니 딱 8일(휴일포함) 작업했더군요.
돌아보니 속도변화 같은걸 안썼던데, 1Gbps 유선LAN 환경 기준으로 파일전송시 피크 속도가 100MB/s 대에서 110MB/s 대로 회선 최대 대역폭에 좀 더 근접하게 되었습니다. 충분히 만족스럽네요.
DSM에서 패키지 설치하는 등 무슨 작업을 해도 반응속도가 빠르구요.
RAM 증설/교체도 쉬운 편이니 이번 모델은 왠지 5년 훌쩍 넘겨서도 쓸 수 있을것 같은 느낌이라 조금 기대도 됩니다.
..중간중간 NAS 관련으로 또 정리할 글이 있으면 올리겠습니다.
다음 글은 다시 여행기. 주말 끝나기 전에 글 들고 오겠습니다, 곧 뵙지요.