-
ASUS RT-BE88U Wi-Fi 7(without 6GHz) 공유기 구입 및 설치, 간단사용기지름신강림/PC,노트북,모바일 2024. 8. 29. 10:30하단 광고는 티스토리가 임의 삽입하여 노출되고 있습니다728x90
신경쓰신적 있는지 모르겠지만, 가장 최신의 와이파이 표준은 Wi-Fi 7 로 불리는 IEEE 802.11be 입니다. [영문 위키피디아]
초안 발표는 2021년에 됐지만 2024년 연말에야 스펙 확정이 완료될것이라는걸 생각하면, 공유기 새로 사는데 7은 아직 이르다고는 생각하구요.
다만 제 경우는,
- 약 5년 주기로 공유기를 교체[직전(현재), 직직전] 해 왔음. 올해가 5년째
- 현재 공유기의 커스텀 펌웨어(R7000, Xwrt-Vortex)가 1년 이상 업데이트 끊김(사실 월 123달러짜리 Patreon 가입자 한정이 됨)
- 포트가 부족해 스위치를 쓰고 있지만 트래픽 분배상 속도 문제가 있음(NAS 백업시)
이런 문제가 있고, 좀 찾아보니 Wi-Fi 6E부터 추가된 6GHz 대역이 없어도 Wi-Fi 7 규격에 따라 변경 및 추가된 스펙으로 혜택을 볼 수 있다더군요.
사실 6GHz 영역이면 현재의 5GHz 대역보다 더 커버리지가 좁을테고 말이죠.
ASUS RT-BE88U Dual-Band WiFi 7 AiMesh Extendable Performance Router ~~~
이번에 글 적을 제품은 그 조건에 어느정도 부합한다 생각해서 골랐습니다.
- 6GHz 대역이 없는 대신 (+ 6GHz 대역 지원되는 Wi-Fi 7 공유기에 비해 절반 정도의 가격)
- 기본 내장포트 8개 (일부 2.5Gbps 지원 및 WAN 10Gbps 지원)
- ASUS WRT (개인적으로 웹 관리UI가 편의성, 기능 측면에서 타사 대비 좋다는 인상. 해외 기기 한정으로)
아무튼 간단히 설치하고 테스트해본 내용 남겨봅니다.
가지고 있는 노트북, 스마트폰은 아직 Wi-Fi 6 이라 100%는 아닐 상황인데도 체감이 확 되더군요. (특히 무선)
아래에는 1200 x 800 사진 16장과 기기 캡쳐 이미지 22장이 쓰였으니 참고하시고,
더보기-- 목 차 --
누르시면 바로 이동합니다.
1. 배송


테이프가 좀 뜯어져 오긴 했지만, 테이프보단 해외배송에 아무 완충없이 보내는 아마존이 대단(?) 구입은 미국 아마존에서 해외 직배송으로 진행.
올해 4월쯤 '미국 아마존이 한국까지의 배송비 무료 이벤트를 한다더라!' 하는 글을 보고[관련글 보기] 일시적으로 잠깐 하고 말겠거니 했는데, 주문한 8월 초 시점에서 아직도 하고 있어 놀랐던 기억.
가격은 제품가격 349.99달러, 통관 등 제반수수료 38.99달러(이 금액은 차후 통관 소요비용 제외 후 일부 환급됩니다) 도합 388.88달러.
결제가 8/12(월) 새벽에 바로 일어나서 당시 환율 기준으로 약 542,000원이네요. (8/28 환율로는 52만원 정도)
참고로, 먼저 6GHz 지원/미지원 언급을 했는데, 제가 산건 미지원 기기지만 지원 기기는 같은 ASUS 제품 안에선 게이밍 등의 프리미엄급이라 700달러, 800달러씩 합니다. (700달러는 8/28일 환율 기준 93만원, 관부가세 제외/무료배송 가정/제품가격 기준)
2024.09.02 A.M 11:00 추가.
다른거 찾다 보니 11번가 아마존 주문페이지가 상시 할인이 들어가네요.
이거 업데이트하는 시점 기준 할인후 가격이 39만원 정도니, 직접 사는것보다 꽤 합리적인 가격. (관부가세는 별도일 수 있음)
일찍 봤으면 좋았겠지만(...) 혹시 살 분들은 이쪽도 고려해보시길.
///
그나마 미국 아마존 무료배송 덕은 많이 봤네요.
주문할 때엔 할인 배송비가 10.4달러밖에 안되서 그런가보다 했는데, 막상 받아보니 박스 실측무게가 2.87Kg(lbs 환산 6.3 정도)
미국 배송은 특히나 무게 대비 금액차이가 센 이미지라(배송대행업체에 따라선 공유기 등 특정 품목에 고정비용을 제시하기도 합니다만)
주문하고 한국까지 배송받는 데엔 아래와 같이 걸렸습니다. (각각 시간대 명시)
- 8/11(일): 주문(밤) [한국시간]
- 8/12(월): 카드승인(새벽), 운송장 발급(오전) [한국시간]
- 8/14(수): 출고(오전) [LA시간]
- 8/15(목): 인천공항 도착(새벽), 통관완료(오전), 국내택배 인계 및 배송완료(오후) [한국시간]
미국 배송은 항상 시차때문에 고통받습니다. (LA 기준 16시간쯤 느리니)
주로 주문하는 일본쪽 배송이랑은 국가내 배송도 항공 운송도 시간차이가 상당하니까요.
그래도 미국 아마존 한국 직배송을 한진택배가 맡기 시작하고부터는 화물기 현황조회하기도 쉬워지고, 우리나라까지의 운송과 도착 후 국내택배 인계도 빨라져 정말 해외배송같지 않은 해외배송이 됐습니다.
특히나 이번엔 택배없는날 연휴였는데도 여전히 통관된 날에 배송되어 왔구요. 미국 아마존의 통관 당일배송은 계속 하려나봅니다.
아무튼 박스 열어보겠습니다.
2. 패키지 구성



제품 박스입니다. 공유기가 아니라 좀 더 큰 소형 전자기기 사는 느낌까지 드는 크기의 박스.
제품 자체는 기존에 쓰던 R7000보다 약간 더 큰 정도던데, 딱 봐도 튼실해 보였던 방열판부터 무게 나갈 요인이 많나 봅니다.
박스 외부에는 공유기의 주요 특징이나 제품 스펙, 후면의 포트 같은게 설명되어 있습니다.
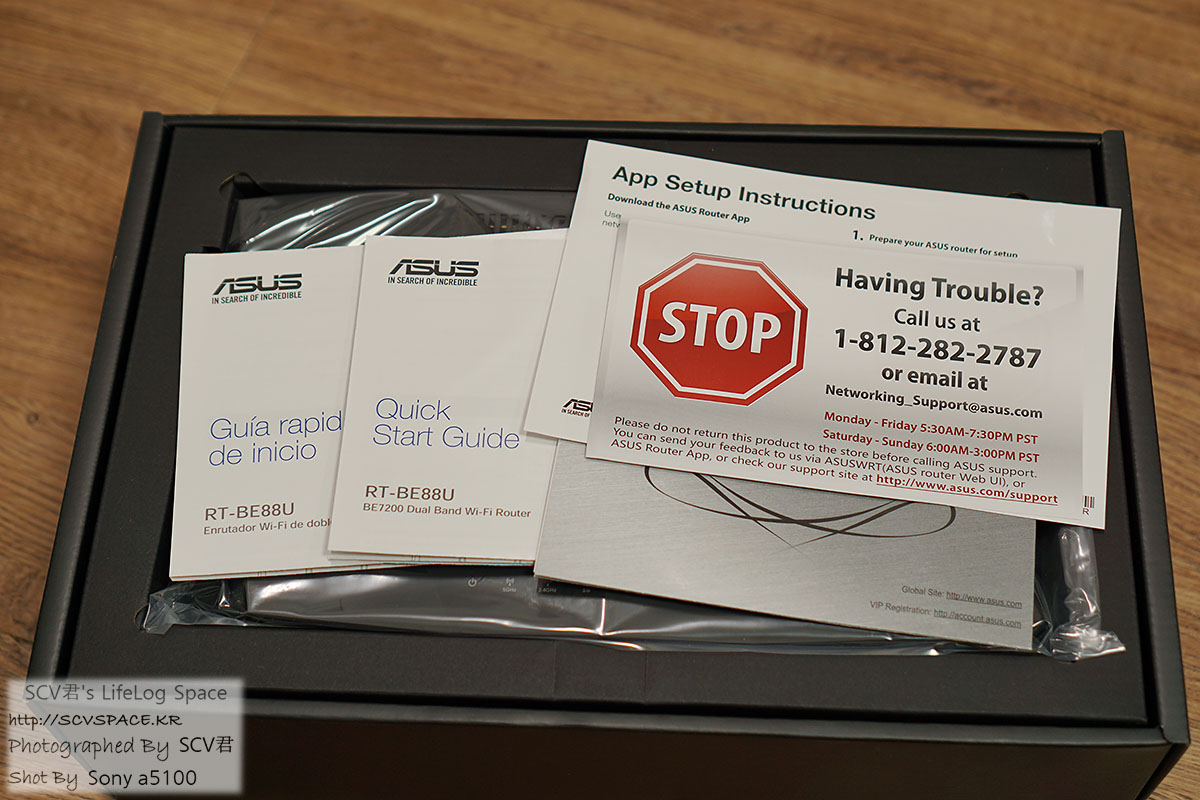

오른쪽 본체 옆의 커터칼은 크기 비교용 박스를 열면 바로 보이는건 고객센터 연락처와 빠른설정 가이드 같은 인쇄물.
미국 아마존에서 물건을 사면 이렇게 '별점낮은 리뷰부터 달지 말고 문제 있으면 일단 고객센터' 식의 찌라시 배치를 자주 봅니다.
그 아래엔 바로 본체구요.
제가 기존에도 좀 큼지막한 제품을 쓰긴 했지만, 결코 본체 작지 않습니다.

참고로 고객센터 연락처 뒤쪽 빠른설정 가이드에는 이런게 적혀있습니다.
아직 초기상태인 공유기에는 무선으로 접근할 수 없다는것만 알고 있으면(유선 연결을 통한 웹 설정 or 전용 애플리케이션을 통한 무선 설정만 가능) 크게 볼일 없긴 하겠네요.
익숙하지 않다 생각하면 훑어볼 가치는 있습니다. 쓸떼없는걸로 삽질하는것보다는 말이죠.



비닐을 걷어낸 모습.
안쪽의 방열판이 이렇게만 봐도 든든하네요.
제 경우는 공유기를 노트북 스탠드에 거치하고 있긴 한데(여차하면 팬도 사용), 만약 아니라고 해도 열 문제될 일은 거의 없지 싶습니다.
일단 NAS가 별도로 있어서 이 기능은 공유기에서 쓰지 않겠지만요.
뒷면에서는 다른것보다 각 포트를 알기 쉽게 라벨로 정리한게 인상적이었습니다.
사진엔 잘 안보이는데, 회색 라벨은 속도(2.5Gbps, 10Gbps 등) 도 표시해 놓았구요.

본체 아래에는 예비 케이블(Cat.6 규격) 과 전원 어댑터, 본체 부착용 안테나 4개 정도가 더 들어있습니다.
던져도 고장 안나게 대비했는지 정말 이것만 들어있고 전부 빈 공간이더군요.
뭐 배송 험한 미국이고, 아마존이 완충 포장도 줄이고 있으니 해외에서 사는 입장에서도 좋긴 하네요.
이번에도 아마존 박스 여니 아무 완충 없이 제품 박스가 나오던데.




어댑터입니다. 모델명 ADH011, 100-240V 50~50Hz 프리볼트.
스티커에 우리나라 인증마크도 있는거 보면 이미 정식발매된 다른 공유기에도 공통으로 쓰는 모델인가봅니다.
케이블은 110V 전원부가 80Cm, 어댑터부터 본체까지의 케이블이 140Cm 길이더군요.
개인적으론 어댑터부터 본체까지 케이블 길이가 좀 더 길었으면 싶었습니다.
참, 여기 들은 110V 전원케이블에는 제대로 접지단자가 달려있습니다. 저 유니콘 뿔처럼 달린 핀.
처음 보곤 좀 당황했는데, 제가 메인으로 쓰는 트래블 어댑터(220V -> 110V)는 이 구멍을 지원하더군요.
철물점의 몇백원 돼지코를 쓰려는 분은 참고하시길.
이렇게 제가 물건 받은게 광복절 연휴 중간이었는데, 그 다음주(8/19 ~ 23) 사이에 티켓팅 2개, KTX 열차예매 등 인터넷 회선에 민감할 일이 많아 그게 끝난 뒤(8/22, 목) 에 설치를 진행했습니다.
설치 후 일주일쯤 지나보니 문제가 없어서 다행인데, 혹시나 싶기도 했구요. (일단 문제 생기면 골치아프기도 하고)
아무튼 슬슬 설치하겠습니다.
3. 셋팅 및 테스트

기존에 넷기어 R7000 이 설치되었던 자리에 선 정리 후 본체를 거치했습니다.
좀 더 아래쪽에 있던 스위치를 제거하고 그 선도 올려서 연결해야 했고, 간만에 이런저런 기기들 OFF 한 김에 먼지 청소도 간단히 하고.
공유기 아래 노트북 거치대는 일단 전원 연결 안하고 쓰는 중입니다.
팬이 돌면 냉각은 확실한데 먼지가 너무 많이 껴서.. 본체 방열판 테스트도 할 겸 당분간은 두고 볼것 같네요.

셋팅하려고 노트북에서 무선 연결을 시도하니 (당연히)거부됩니다.
아까 빠른설정 가이드를 봤다면 '전용 애플리케이션을 써야' 되는걸 알았을텐데, 저는 연결 안되는걸 보고 설명서를 봤네요(....)
설명서 안보면 이렇게 됩니다 네.
이 이후에 데스크탑을 켜고 유선으로 공유기 웹 UI(192.168.50.1)에 접속.

제 전전 공유기(ASUS 제품)도 전 공유기(커스텀 펌웨어가 asusWRT) 도 AsusWRT 기반이었다 보니 나름 익숙은 합니다.
그래도 간만에 다시 정식 펌웨어(+ 최신버전 최신UI의) Asus WRT 입니다.

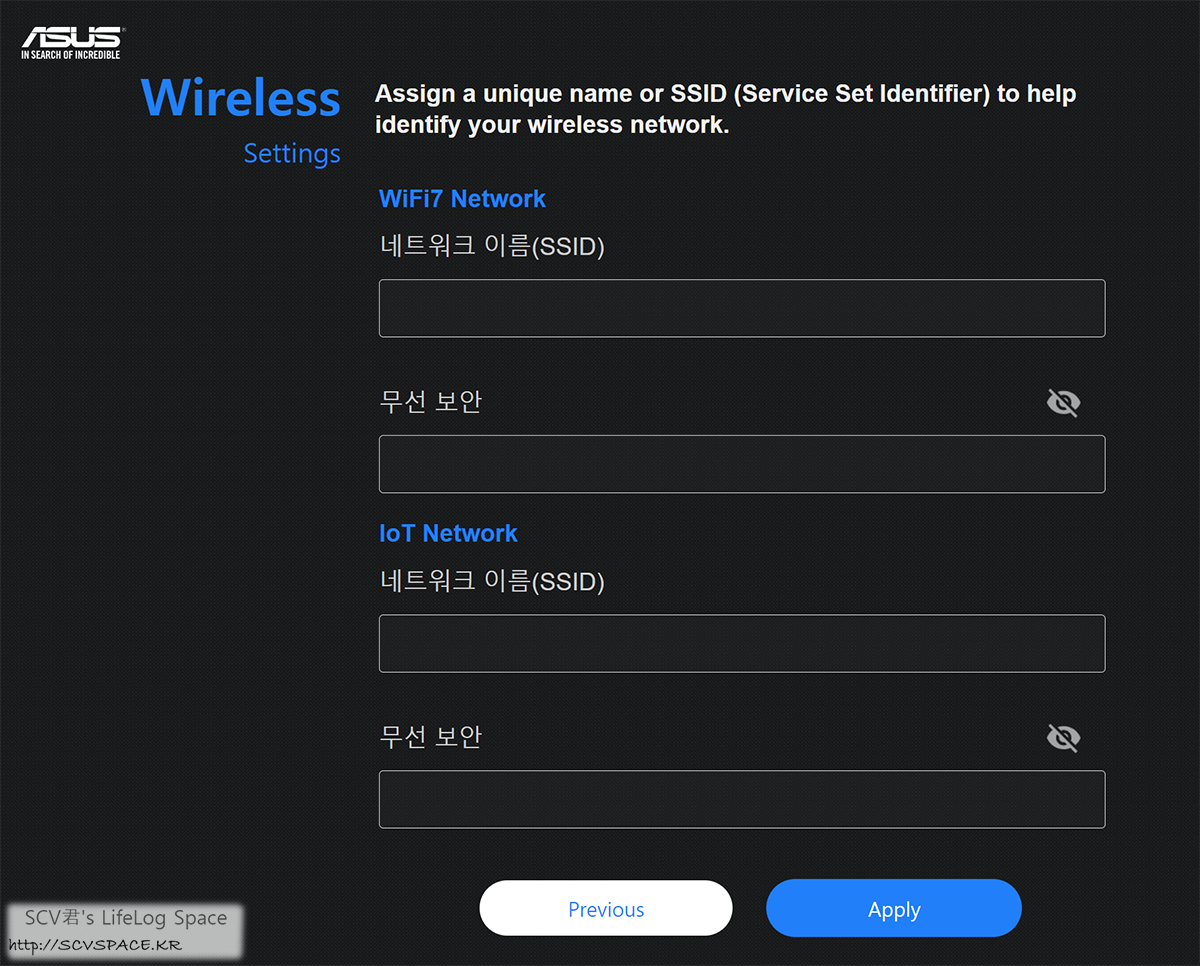
이 공유기는 여러 소스를 통해 인터넷 신호를 받을 수 있습니다. 왼쪽은 인터넷 소스를 어디로 할지 선택하는 화면.
그리고 다음으로 넘기면 무선 SSID 설정을 하게 되는데, 여기 용어에서 조금 충격아닌 충격을 받았던 기억이 나네요.
보통은 5GHz, 2.4GHz 순서로 SSID 입력을 받는데, 2.4GHz 위치에 IoT라고 된걸 보면서... '아 그러고보니 요즘엔 IoT 기기에서나 2.4GHz 대역 쓰려나' 싶어져서.
실제로 원격제어가 가능한 에어컨, 제습기, 서큘레이터 등의 와이파이를 연결하는 가전제품은 대부분 셋팅시 2.4GHz 대역 와이파이만을 입력하라고 하죠.
저도 그 이외 기기들은 대부분 5GHz 대역을 쓰고 있는걸 떠올렸습니다.
이 이후에 기존에 쭉 써오던 SSID 이름 규칙도 다 바꿨네요.

위 SSID는 현재 사용중, 아래 SSID는 기존 이름으로 임시 설정(원격제어 가전제품용) 초기셋팅 끝나고 평소처럼 모든 메뉴를 위에서부터 훑는 중.
아까 설정된 IoT SSID는 메인 와이파이가 아니라 이렇게 게스트 와이파이로 설정됩니다. (기존에는 왼쪽의 Wireless 메뉴에서 설정)
SSID 이름을 바꾸면 셋팅할 일이 늘어나서 버티다가, 이거 보고 SSID 네이밍을 싹 새로 잡았던 기억.

이건 AI탑재 방화벽 같은 기능인데, (유무료)구독이나 만료기간 없이 제공하는 모양입니다.
저는 이런 '원격지에서 설정을 바꿀 수 있는' 보안기능은 좀 찝찝해서 일단 꺼뒀네요. (최악의 케이스지만 지난 crowdstrike 대란 같은)
참고로 기본값도 꺼져있습니다.
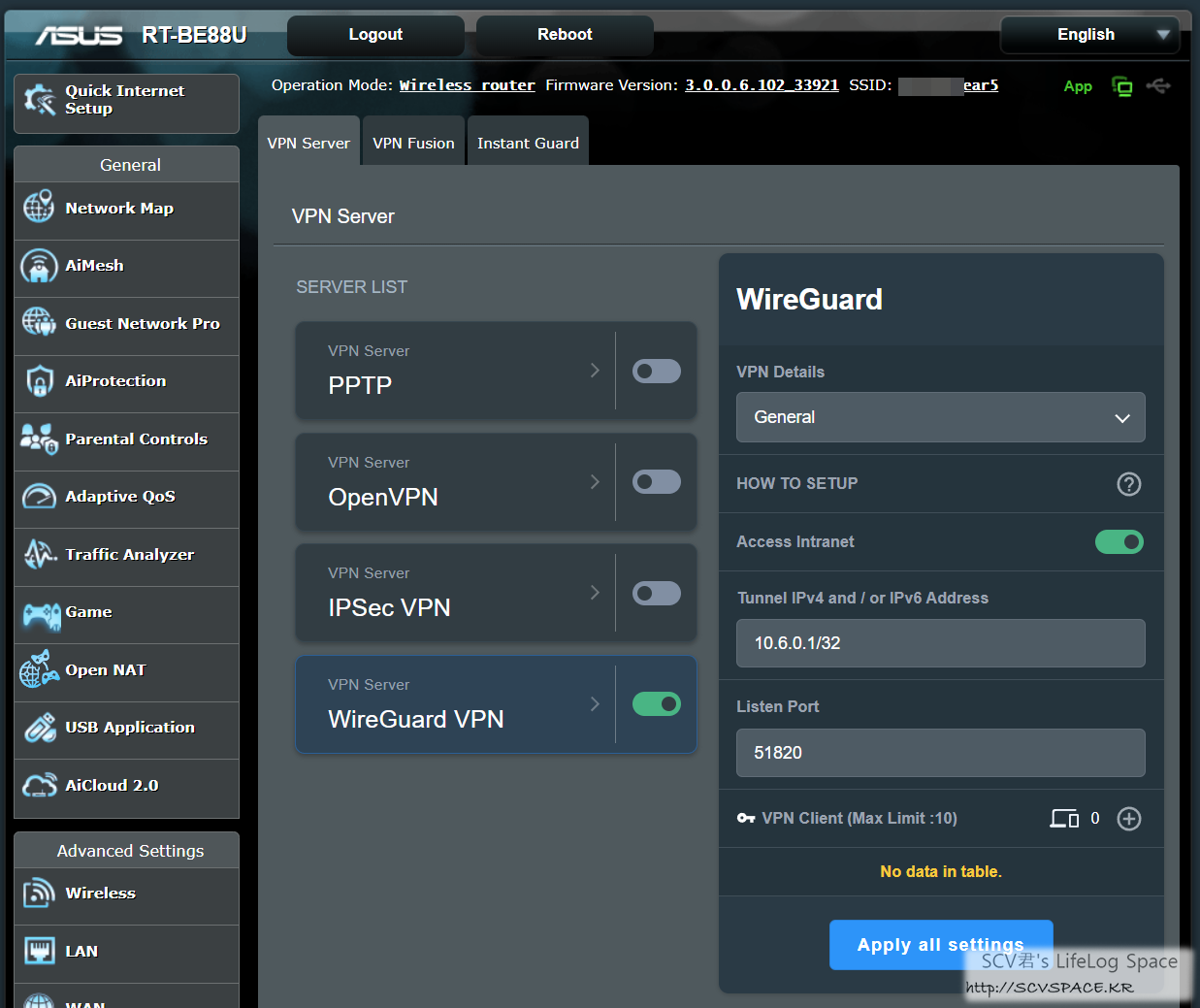
소소하지만 집안 공유기까지 VPN 접속할 때 쓰는 서버를 드디어 openVPN에서 WireGuard 로 바꿨습니다.
사실 openVPN을 써도 문제는 없지만, 자체 구축한 나머지 VPN은 WireGuard로 통일하는 중이라.
속도라던가도 좀 더 빠르지만, 어디까지나 개인적인 이야기긴 합니다.

설정이 끝나갈때 즈음 새 펌웨어가 있나 체크해 보니, 아직 발매된지 2개월 남짓이라 그런지 새 펌웨어는 없네요.
자동 업데이트 설정을 껐으니, 가끔 체크해서 타이밍 맞춰 업데이트도 해야죠. (두달 정도 주기로 확인할 생각)
그 외 캡쳐는 없지만, 저는 주로 공유기의 이런 설정을 변경합니다.
- Wireless(무선)
2.4GHz 대역 블루투스 간접 방지 옵션(있는 모델이면), 2.4GHz/5GHz 와이파이 출력 조정
- LAN(내부 네크워크)
MAC Address를 사용한 내부IP 수동할당(유선/무선/IoT 기기별 IP 할당내역 별도관리)
- WAN(외부 인터넷 연결)
포트 포워딩(공유기, DB 등 외부에서 집안 기기 접속용), DDNS 설정(NO-IP라는 미국 서비스 씁니다, 유료), DNS 변경(Cloudflare, Google DNS 사용), 자체 방화벽 ON
- System(시스템 관련)
공유기 자체 내부IP 변경, HTTPS 활성화 및 접속포트 변경, 로그 설정(로그레벨, NAS로 로그전송 설정)
시간동기화 서버 변경(한국 표준과학연구원, time2.kriss.re.kr)
필요시 SSH 활성화(거의 필요없긴 하더군요)
- 기타
UI설정은 영어로 (요즘도 통용되는지는 모르겠지만, 한국어 설정시 무선 관련 제한이 걸리는걸로 압니다)
마지막으로 설정이 끝나면 설정 백업기능으로 파일을 받아 저장해둡니다.
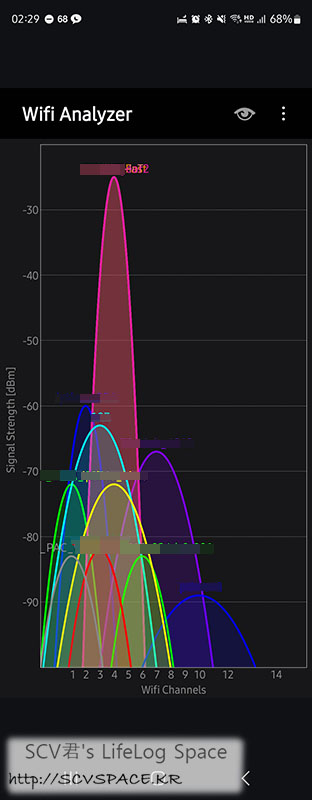
새로 설치하고 측정해본 와이파이 신호.
이번 AsusWRT는 와이파이 출력조정을 해도 기존과 다르게 무작정 %로 파워를 줄이는게 아니라 일정 비율에 따라 알아서 줄이는 모양이라, 평소처럼 줄였는데도 생각보단 신호가 많이 안 약해지더군요.
아무튼 공유기 거의 앞에서 측정한거긴 하지만.
좀 더 넓은 집으로 이사간다면 언젠간 덕을 보겠죠..(?)
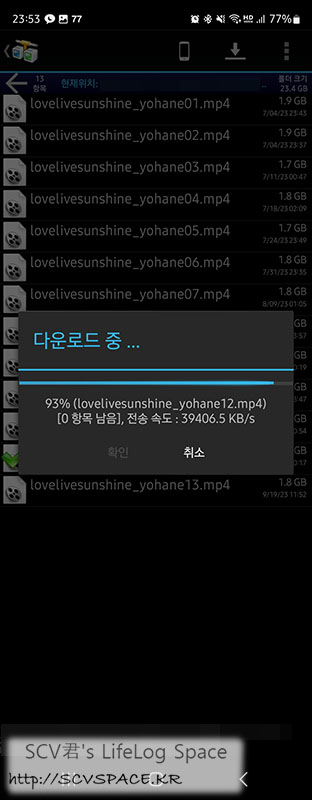
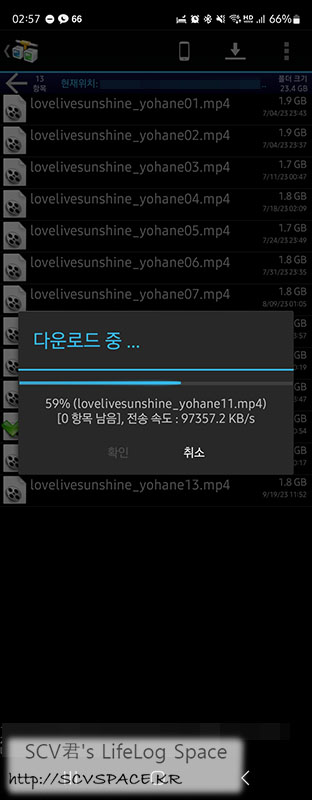
왼쪽이 공유기 변경전, 오른쪽이 공유기 변경후 간단하게 와이파이 속도측정을 겸해 파일을 다운로드 받아봅니다.
NAS와 공유기는 1Gbps 유선으로 연결되어 있고, 스마트폰과 공유기는 Wi-Fi 6 규격으로 연결중.
표시되는 파일은 애니플러스에서 다운로드 소장 서비스를 제공하고 있습니다(환일의 요하네, 幻日のヨハネ). 1080p 파일이네요(1.8GB 내외)
저렇게 무선임에도 거의 유선 한계치까지 다운로드 속도가 나옵니다(1Gbps 기준, 데스크탑에선 110MB/s 정도까지 나오더군요)
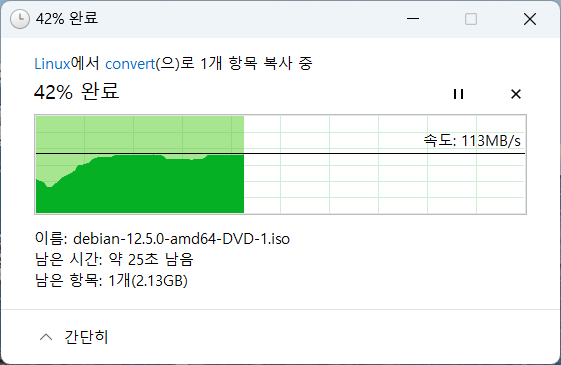
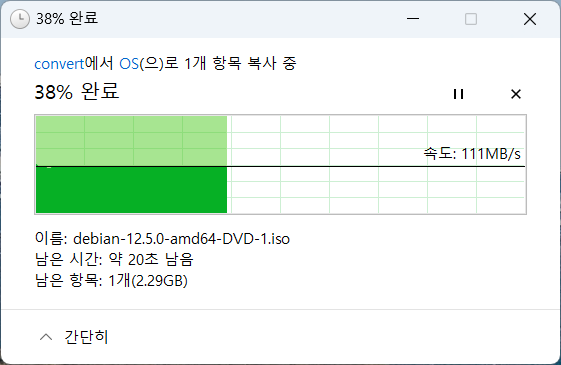
왼쪽이 공유기 변경전, 오른쪽이 공유기 변경후 유선의 경우는 오히려 NAS가 1Gbps에 머물러서 별 차이가 없네요.
공유기 일부 포트에서 2.5Gbps 속도를 지원하는 중이라, NAS에 별도 부착 가능한 10Gbps 랜카드를 고민중입니다.
그 전까지는 아마 이렇게 1Gbps 의 거의 최고 속도를 쓰겠죠.
4. 남은 작업들(청소, 주변기기 등)
여기서부터는 5년만에 공유기를 바꾸면서 했던 것들 중 공유기와는 직접적으로 관련이 없는 것들에 대한 이야기입니다.
이녀석이 뭘 했나(?) 궁금하면 봐 주시길.
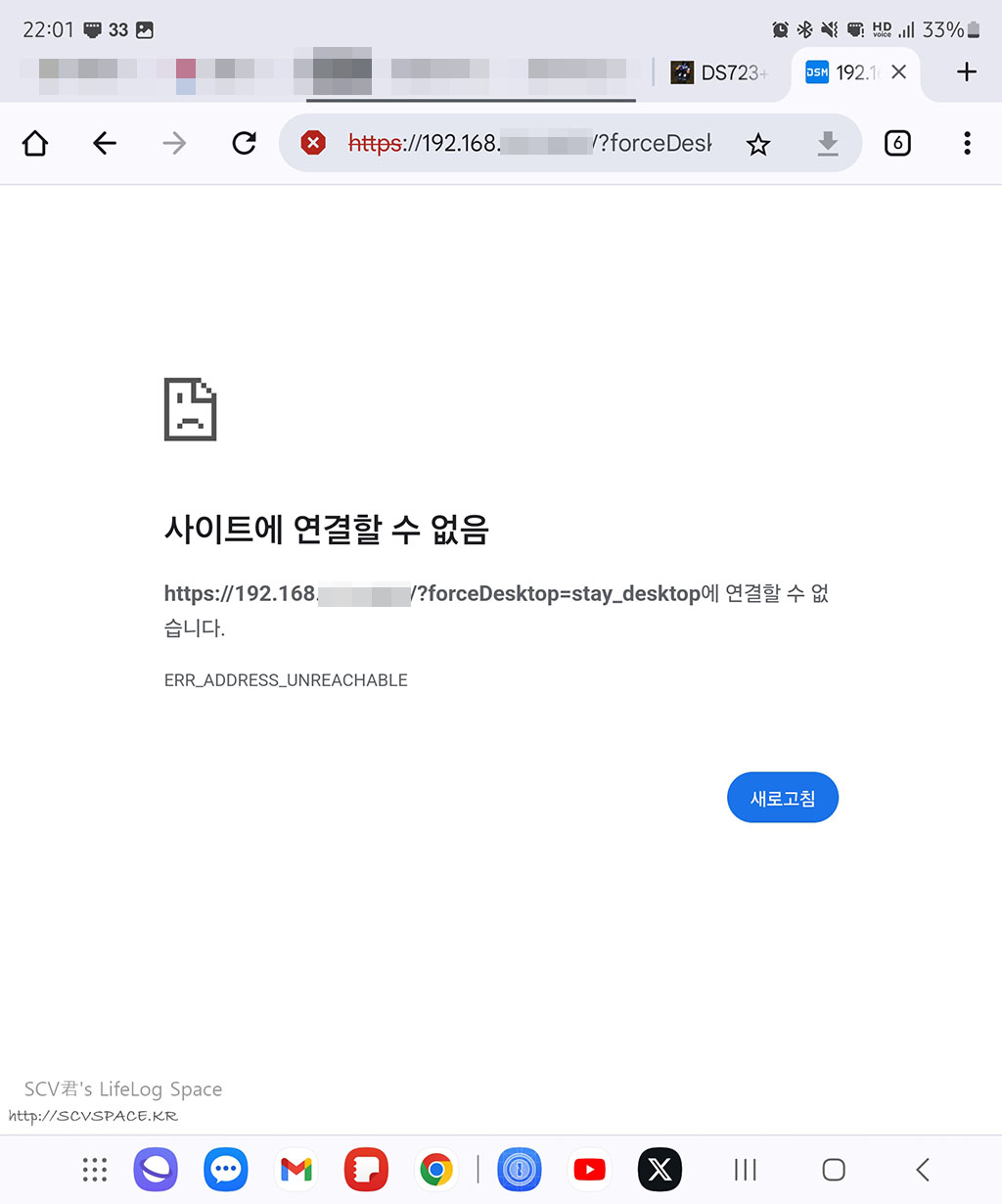

일단 백업용 NAS의 설정 변경.
올해 초에 메인 NAS를 백업하면서, 스위치로 LAN 전송속도가 느려져 편법을 쓰고 있었습니다 [당시 글 보기]
그 셋팅을 위해서 IP 대역이 다르게 되어있어서, 미리 접속해 네트워크 설정을 바꿔둔거죠.
하지만 결국 새 공유기 켜고도 접속이 되지 않아서, 처음으로 본체의 리셋 핀 눌러서 네트워크 설정 초기화하고 접속했네요; [시놀로지 NAS 네트워크 초기화]
데이터 초기화 없이 네트워크 설정만 초기화할 방법이 있어 다행이었습니다.
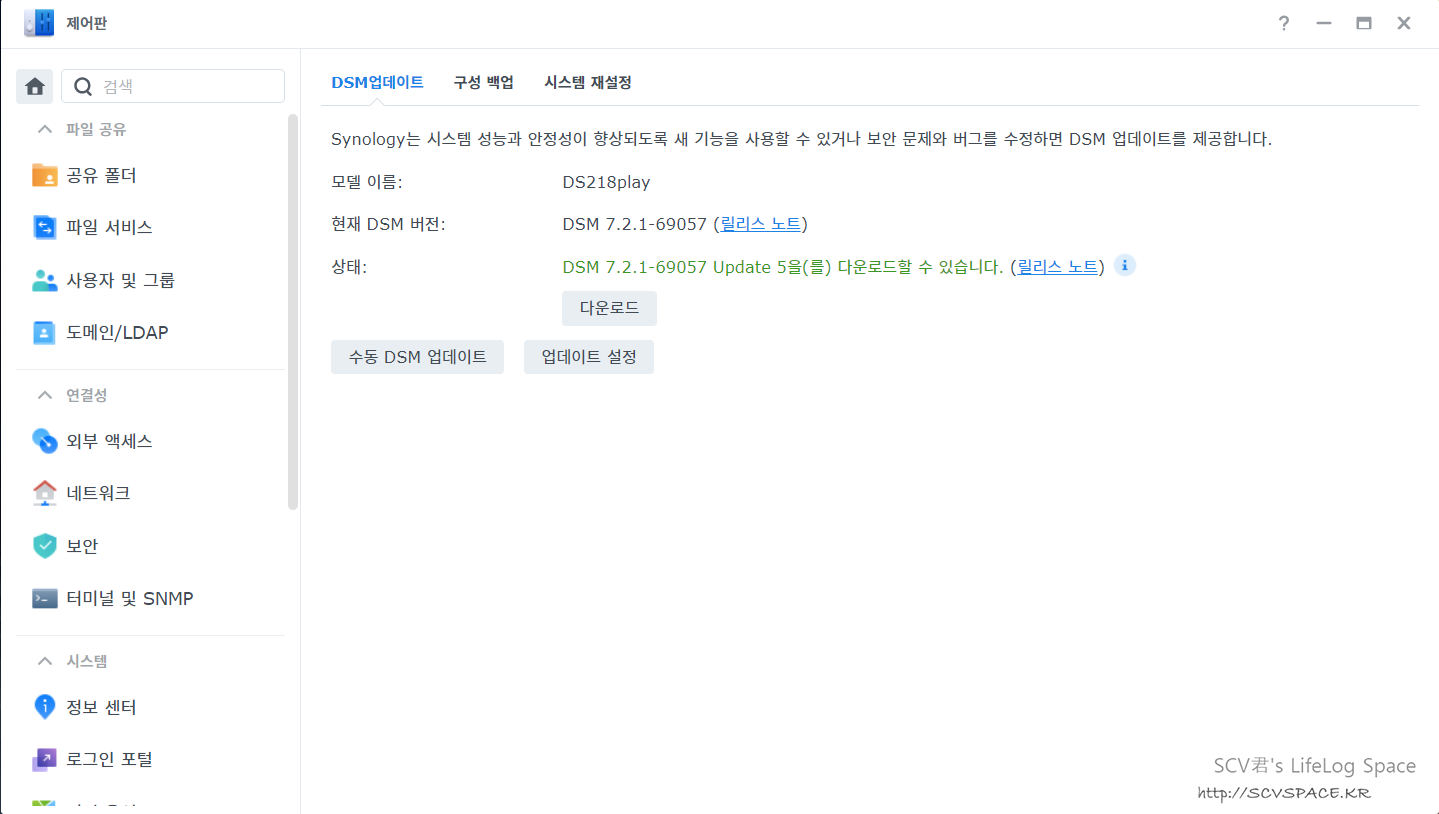
접속하고 나서 설정 둘러보다 업데이트가 있어 진행.
참고로 저 업데이트는 2024.04.08일에 배포된 업데이트입니다 [업데이트 목록 - DS218play]
기존 방식이 인터넷 연결이 안됐던지라 네달만의 업데이트.

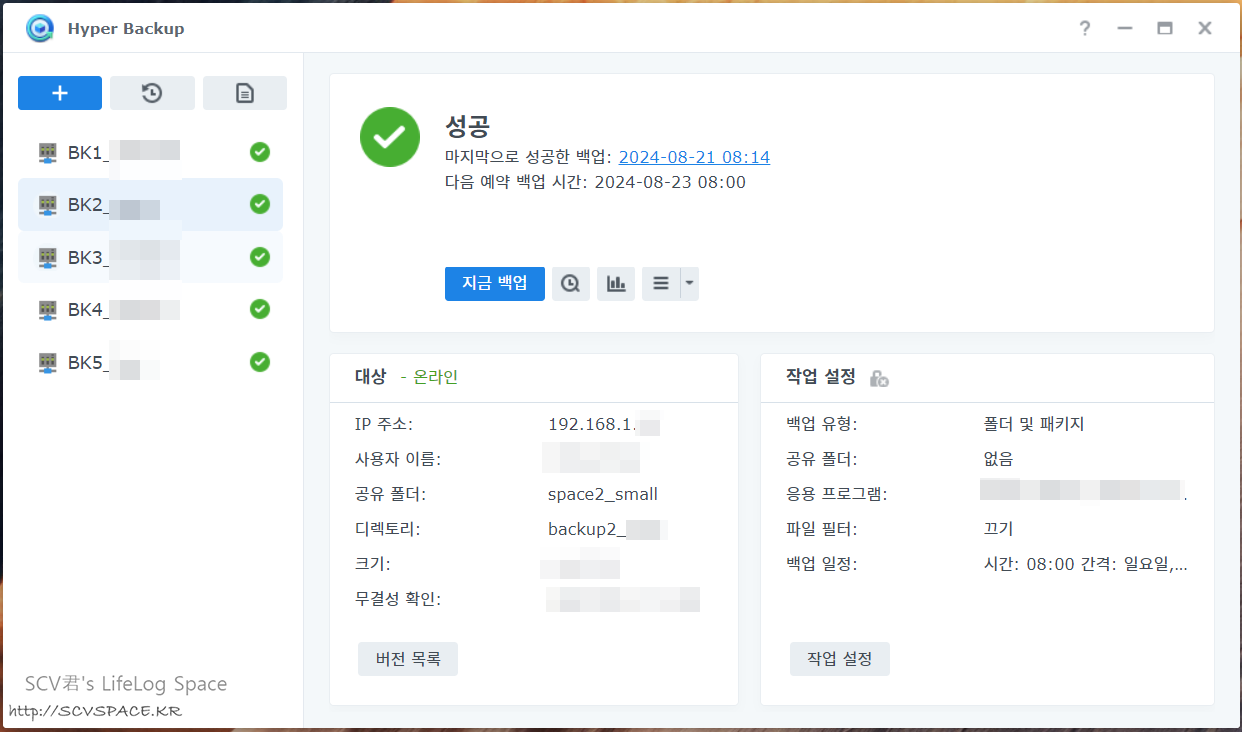
최종적으로 메인 NAS에서 중간의 'IP주소' 부분을 변경해서 설정 변경 적용.
이제 백업 NAS도 인터넷에 연결되서 알림메시지 같은거 받기 편하겠네요.
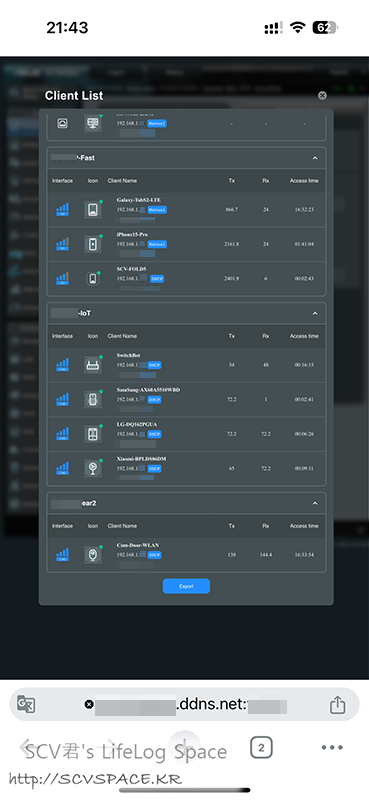
다음에 진행한건 IoT 기기들의 와이파이 변경.
일단 당장 에어컨, 제습기 같은걸 써야되니까, SSID 바꾸면서 기존에 쓰던 이름으로도 만들었었는데 이걸 새로 만든 SSID로 옮기는 작업을 한 거죠.
위 캡쳐 이미지는 와이파이 SSID 별로 접속기기를 표시한 것인데, 아래 두개가 IoT 용(새 이름 하나 기존 이름 하나)
맨 아래 SSID에서 중간 SSID로 접속신호를 변경했습니다.


왼쪽과 같이 이미 연결된 기기에서 와이파이 SSID만 변경할 수 있는 곳도 있는 반면, 와이파이 SSID를 변경하려면 기기를 삭제하고 재등록을 해야 하는 경우도 있더군요. (다행히 ON/OFF 스케쥴은 유지됐지만)
자주 있을 일은 아니니까-, 하면서 진행.
이렇게 와이파이를 모두 옮겨 놓고 기존 이름으로 만든 SSID는 OFF로 변경해 두었습니다.
여기까지 끝내고서야 작업 종료. 이제야 공유기 바꾼것 같네요(?)
이번 글은 여기까지.
사실 공유기가 비쌀수록 그 값을 한다는건, 저처럼 NAS를 따로 쓰고 있는 분들 아니면 쉽지 않을 겁니다.
인터넷이야 100Mbps가 대부분이고, 가끔 반기가(500Mbps) 나 기가비트도 쓰시지만 제속도 못내는게 대부분이었고
(특히 KT FTTH 쓰던 당시 모뎀 문제라던가, 3년 이상 지나서 요즘은 다르려나요?)
NAS를 쓰는게 아니라면 Wi-Fi 6 공유기로만 바꿔도 체감이 많이 되실겁니다.
혹은 연말 블랙 프라이데이를 노려보시거나?
2024.09.02 A.M 11:00 추가.
본문에도 업데이트했지만, 11번가 아마존 페이지로 접근하면 이거 업데이트하는 시점 기준 39만원 정도에 구입 가능합니다. (관부가세는 별도일 수 있음)
혹시 관심 있으면 참고하세요.
전 초기 평이 별로라(사고시 대응 등) 완전 잊고 있었는데 이정도 가격이 되니 원화가 꽤 차이납니다.
///
슬슬 더위는 풀리는데 코로나 이야기가 또 나오는게 별로 안 반갑네요.
그럼 다음 글은 주말쯤 들고 오겠습니다. 곧 다음 글에서 뵙지요.
'지름신강림 > PC,노트북,모바일' 카테고리의 다른 글
레노버 씽크패드 X1 Carbon Gen 13 Aura Edition + ThinkVision 휴대용 모니터 구입 (0) 2025.05.09 갤럭시 폴드5 메인(내부) 및 서브(외부) 디스플레이 보호필름 교체 (0) 2025.02.22 아마존 닷컴 구입품 - YubiKey 5C NFC, RTL SDR v4 Antenna Kit (0) 2024.05.19 갤럭시 워치4 진동모터, 후면 센서부 교체(방수성능 유지를 위한) (0) 2023.11.10